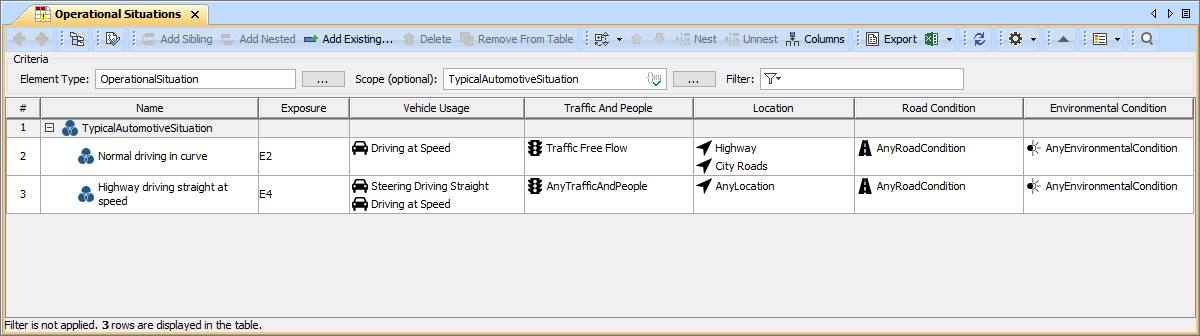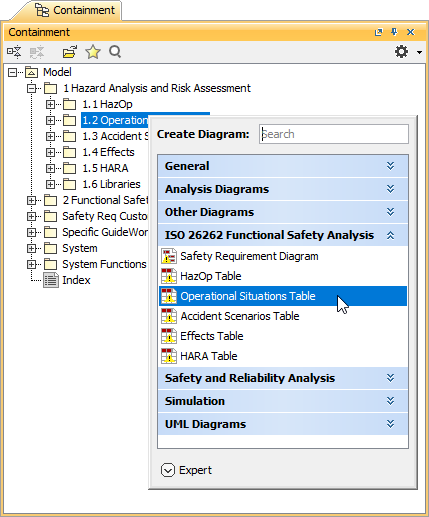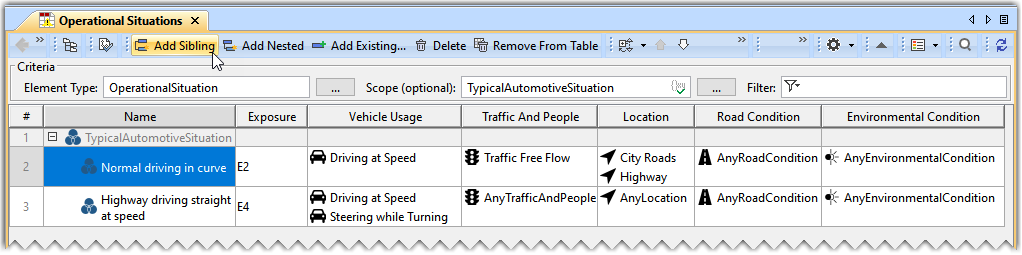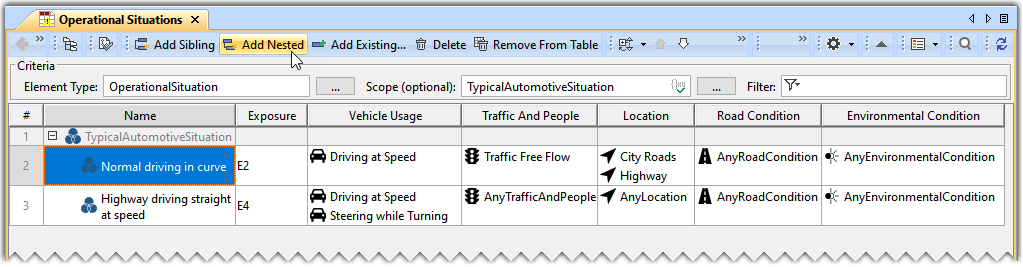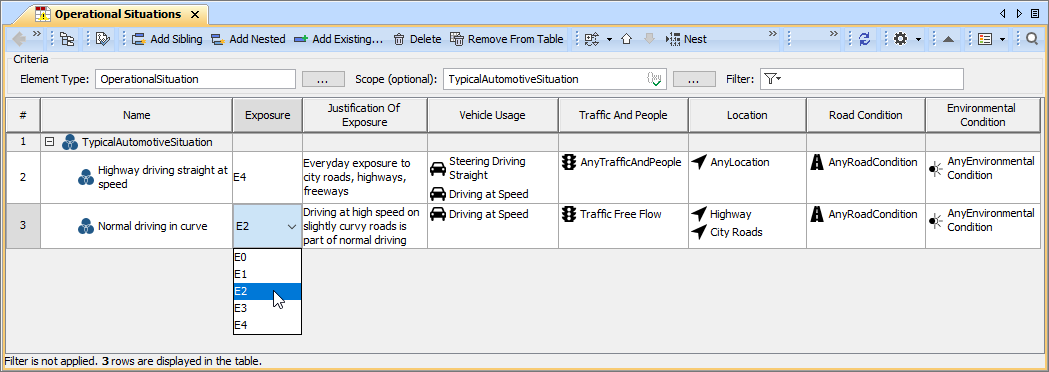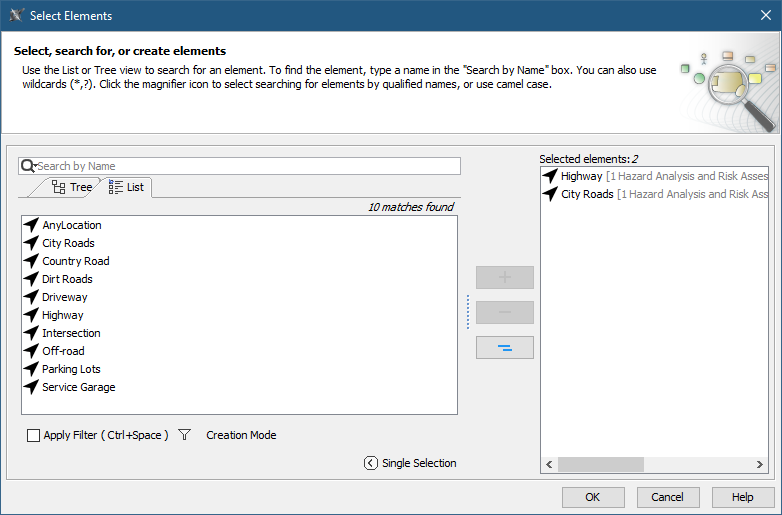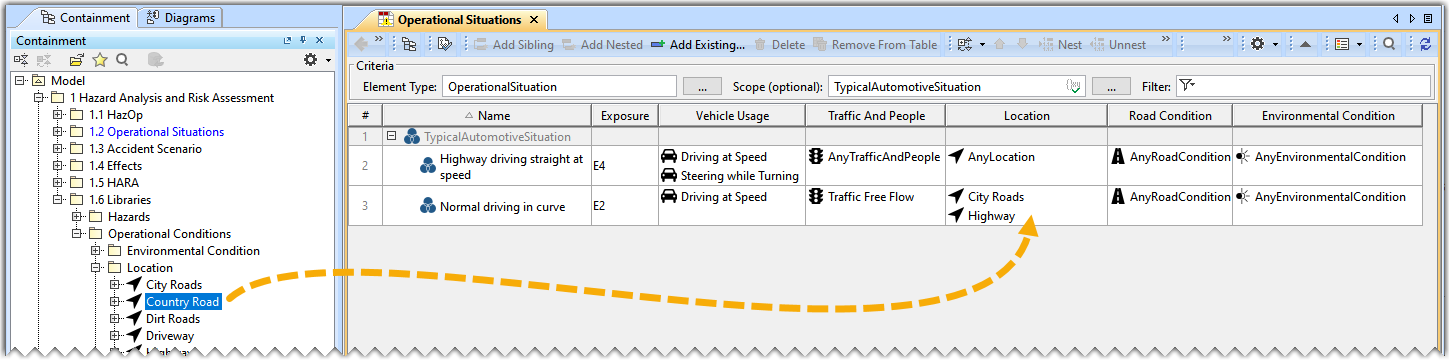On this page
An Operational Situations Table allows you to define and manage various Operational Situations as a combination of Operational Conditions. The sections below explain how to create Operational Situations and how to assign the Exposure level, along with various Operational Conditions.
An example of an Operational Situations Table.
Creating Operational Situations Table
You can create an Operational Situations Table as described below.
To create an Operational Situations table
- In the Containment tree, select the element that you want to be the owner of the table.
- Do one of the following:
- In the main menu, go to Diagrams > Create Diagram, then select Operational Situations Table in the open dialog.
- In the Containment tree, right-click the owner of the table, select Create Diagram, and select Operational Situations Table in the open dialog.
- When the table is created, type the name of the table and press Enter.
After following the above steps, an Operational Situations Table is created. The scope and element type of the table are already specified for you.
Creating Operational Situations
There are two ways to create an Operational Situation: you can do it right in an Operational Situations Table or in the Containment tree.
To create an Operational Situation in the Containment tree
- In the Containment tree, right-click the owner of a new element and select Create Element.
- In the open window, select Operational Situation.
- When an Operational Situation is created, type the name of the element and press Enter.
When you create an Operational Situation in the Containment tree, it is automatically added to an Operational Situations Table if it exists.
To create an Operational Situation in an Operational Situations Table
- In an Operational Situations Table, select a table row.
- Do one of the following:
- In the table toolbar, click Add Sibling to create an element of the same level as the one you have selected.
In the table toolbar, click Add Nested to create an element nested under the selected element.
- In the table toolbar, click Add Sibling to create an element of the same level as the one you have selected.
- Type the name of the new element and press Enter.
When you create an Operational Situation and add it to an Operational Situations Table, you need to define the element as described below.
Defining Operational Situations
After creating an Operational Situation, you need to define its Exposure level which allows you to estimate the probability of the vehicle being in a hazardous or risky situation. Also, you need to specify the Operational Conditions associated with the Operational Situation.
To define an Exposure level
- In an Operational Situations Table, double-click the cell of the Exposure column and select the desired exposure level from the list.
- Double-click the Justification of Exposure cell and write the justification explaining the selected Exposure level.
To assign Operational Conditions
- Double-click the cell of the column representing the desired Operational Condition group and click .
- On the left side of the Select Elements dialog, open the List tab.
- Double-click the Operational Conditions you want to assign. The elements should be added to the selected elements area on the right side of the dialog.
- Click OK.
- Repeat the steps from 1 to 4 to assign the Operational Conditions of other groups.
You can also drag and drop the Operational Conditions from the Containment tree to the Operational Situations Table.