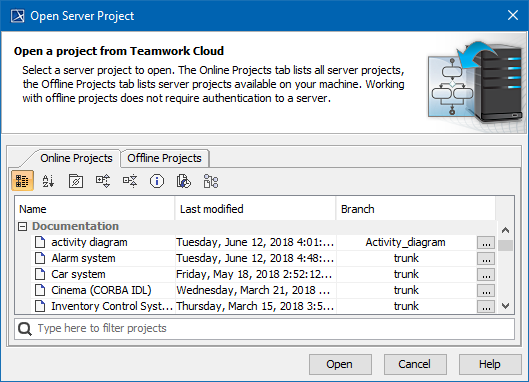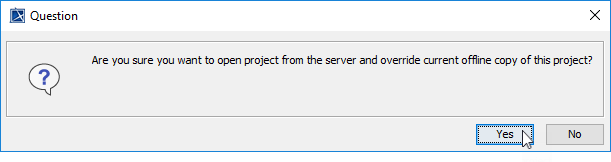The Open Server Project dialog is used for opening and managing projects from Teamwork Cloud.
To open the Open Server Project dialog
- From the Collaborate menu, select Open Server Project or Projects....
- On the Collaboration toolbar, click the button.
- Press Ctrl+Shift+O.
The Open Server Project dialog.
In the dialog, do one of the following:
- Select a project and click Open. This does one of two things:
- If an online project has an offline project version, the offline version opens to ensure a faster project load. This also ensures that you do not lose the changes that you made offline but have not yet committed.
- If you do not have an offline version saved, the project is opened from the server.
- Choose to Open Server Project (i.e. an online project from the server; see full instructions below). You can force open the online project, but, in this case, all changes made and not committed in the offline project will be lost.
To open the project from the server
- From the Collaborate menu, select Open Server Project or Projects.....
- In the new dialog, open the Online Projects tab.
- Right-click the project you want to open.
- From the shortcut menu, select Open From Server.
- In the question dialog, click Yes. The server project will be opened shortly.
Password-protected projects
- You may be prompted to enter a password if the selected project is password-protected.
- You can use the search bar to filter used projects by name.
- Currently, an open project is automatically selected in the Open Server Project dialog, making it easier to find it in the project list.
| Button | Description |
|---|---|
Show empty categories | When selected, shows empty categories. Cancel the selection if you do not want empty categories to be displayed. |
Version Properties | Opens the Version Properties dialog. In this dialog, you can see project information, such as comments, tags, modules, and meta information. You can find out the author, version number, and date including time zone. The button is available only when the project is selected. In the Tags tab, the Major version checkbox was added, to easily add tag Major. |
Project History | Opens the History dialog. In this dialog, you can find the project change history. You can find out who made the changes, what and when has been changed. Also, you can open earlier versions of the project or even restore your project if any changes have corrupted your project. The button is available only when the project is selected. |
Select Branches | Opens the Select Branch dialog. In this dialog, you can see if the project has branches. If the project has branches, you can select them. Furthermore, you can create and manage project branches. Click in a project line to select a particular project branch. |