All symbols in MagicDraw are created according to active properties styles. There may be more than one property style in the same project, and the whole style may be applied for the project.
Every style has its own presentation of Diagram, Shape, Path, and Stereotype that you can modify using the Project Options dialog in the Symbol styles option group. You can set your own options for every model element to the current style.
Path, Shape, and Stereotype branches have the inner structure that helps you find the model element, the representation of which must be changed. The section on the right side of the dialog contains possible choices and instruments to manage them.
The following properties are defined for the formatting symbols:
- Shapes. Set general options for the shapes in the right pane of the Project Options dialog. You can set options for all shapes that appear on the Diagram pane.
- Paths. Set general options for the paths in the right pane of the Project Options dialog. You can set options for all paths that appear on the Diagram pane.
- Diagram. Set general options about a diagram.
- Stereotypes. Set general options for the stereotypes in the right pane of the Project Options dialog. You can set options for all stereotypes that may be applied to elements on the Diagram pane.
Changing options for multiple symbols
To change properties for multiple symbols, press Ctrl or Shift and select few symbols in the Project Options dialog > Symbol styles option group.
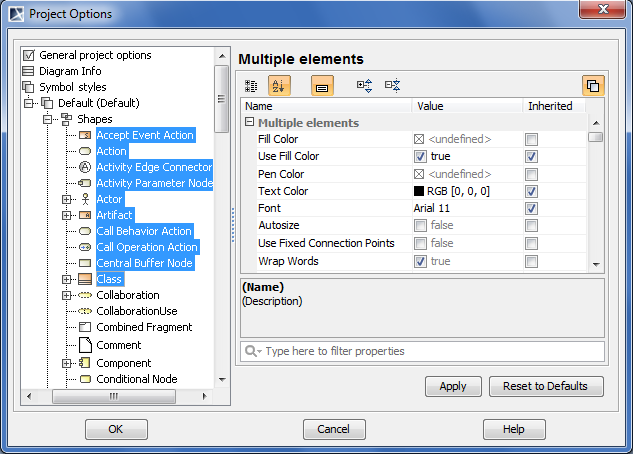
Shape, path, and diagram options
All shapes, paths and diagrams that can be created in the project, are listed in the Project Options dialog. If the Shape, Path, or Diagram branches are selected in the tree, the general properties can be set in the right pane of this dialog.
When expanding any of these option groups, the style for a particular element (diagram) can be created.
To apply a new style to a previously created element symbol
- In the Project Options dialog, change the element style properties and click the Apply button. The Select Diagrams dialog opens.
- Select the diagrams to which the element properties will be applied and click OK. The Select Properties to Apply dialog opens.
- Select the properties to be applied to the element symbol by moving them from the All list to the Selected list.
Click OK when you are done.
If a new style was set, it will be applied for all newly created elements after drawing them on the diagram pane. You can always set the default symbols style to the element by clicking the Apply Default Symbol Style button in the main toolbar.
Properties extension by diagram
Diagram, shape, path, and stereotype properties can be extended by the particular diagram type. This means that presentation style options will be applied only for the specified element symbol in the specific diagram.
To specify element properties for the selected diagram type
- In the Project Options dialog, the Symbol Styles option group, do one of the following
- Selected the desired element and from its shortcut menu, select the diagram type. The diagram is added as an additional branch to the section.
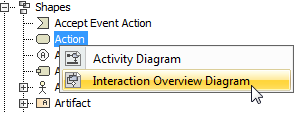
- Click the Extend by Diagram button, in the open Extend by Diagram dialog, click the Add Diagram button and select the desired diagram type.
- Selected the desired element and from its shortcut menu, select the diagram type. The diagram is added as an additional branch to the section.
Set the style properties for the element. The properties will be applied only in the specified type of diagram.
To remove the extended diagram from the tree, do one of the following
- In the Project Options dialog, select the extended diagram and from the shortcut menu, choose Remove.
- In the Project Options dialog, select the extended diagram and click the Remove button on the right.