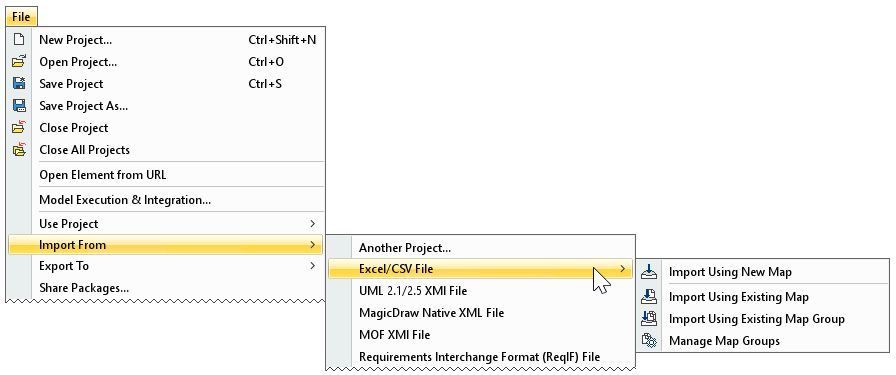On this page
Introduction
You can import data from Excel (.xls and .xlsx) or CSV (.csv and .txt) format files to your model. You are able to specify the import mapping options between file columns and element properties of the model. Additionally, you can save your maps, collect them in groups, manage those groups, and use an entire group instead of a single map for data import. Before importing data from Excel or CSV files to model, create new or open an existing project.
You can choose the following import commands:
- Import Using New Map - to import data from Excel or CSV file by specifying new mapping options and/or save an Import Map.
How to import data by using a new map >>
How to save a map >> - Import Using Existing Map - to import data from an Excel or CSV file by selecting a previously saved map.
How to import data by using existing map >>
How to override an existing map >> Import Using Existing Map Group - to import data from Excel or CSV file by selecting the map group that collects as many Import Maps as you added.
How to import data by using existing map group >>- Manage Map Groups - to create, delete or change the order of the map groups.
How to manage Map Groups >>
- Import Using New Map - to import data from Excel or CSV file by specifying new mapping options and/or save an Import Map.
All Excel/CSV file import commands from the File menu.
Preparing Excel or CSV file to import
To import data from Excel or CSV files, the files must met the following prerequisites:
- Heading is located in the first row.
- When creating relationships, the spreadsheet must contain the source and target columns. The source and target columns contains the names/qualified names of elements respectively that are the client and supplier of the relationship.
Recommended prerequisites:
- Eliminate merged cells.
- Every column has a unique column name.
- Every row has the same number and name of columns.
- Every cell has the element name or qualified element name.
Importing data by using a new map
To import data from an Excel or CSV file to model by using a new map
- Create new or open an existing project.
- Make sure:
- the auto usages of Excel Import Plugin are removed. How to >>
- the Excel or CSV file met the basic prerequisites. Basic Prerequisites >> - In the top-left corner of the modeling tool, click the File > Import From > Excel/CSV File > Import Using New Map. The Excel/CSV Import dialog opens.
Select the file and specify mapping options. How to >>
You must select the file in the Select Excel/CSV file area and specify the Element Type, Properties to Map, and Target Scope mapping option values to import data.
- In the Mapping area, create mapping between the Excel/CSV file data and modeling tool properties. How to >>
- (Optional) Click the Save Map button to save your map options as the Import Map. How to >>
- Click the Import button.
The data from the Excel or CSV file is imported to the model according to the specified options.
Importing data by using an existing map
To import data from Excel or CSV file to model by using an existing map
- Create new or open an existing project.
- Make sure:
- the auto usages of Excel Import Plugin are removed. How to >>
- the Excel or CSV file met the basic prerequisites. Basic Prerequisites >> - In the top-left corner of the modeling tool, click the File > Import From > Excel/CSV File > Import Using Existing Map.
In the Select Import Map dialog, select existing Import Map.
If you cannot see any Import Maps, you need to save it first. How to >>
- Click OK. The Excel/CSV Import dialog opens.
- (Optional) Select the file, change mapping options. How to >>
- (Optional) Click the Save Map button to override the selected Import Map or create a new one. How to >>
- Click the Import button.
The data from the Excel or CSV file is imported to the model according to the specified options.
Importing data by using an existing map group
To import data from an Excel or CSV file to model by using an existing map group
- Create new or open an existing project.
- Make sure:
- the auto usages of Excel Import Plugin are removed. How to >>
- the Excel or CSV file met the basic prerequisites. Basic Prerequisites >> - In the top-left corner of the modeling tool, click the File > Import From > Excel/CSV File > Import Using Existing Map Group.
In the Select Map Group dialog, choose the map group.
If you cannot see any map group, you need to create it first. How to >>
Click OK.
The data from Excel or CSV files are imported to the model according to Import Maps and their order in the Map Group.The import of a map group can fail because of the following reasons:
- the Excel or CSV file is missing;
- the element type does not exist in the model;
- properties do not exist in the selected element;
- the target scope does not exist in the model.