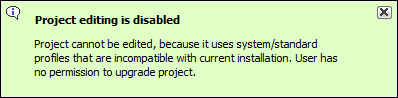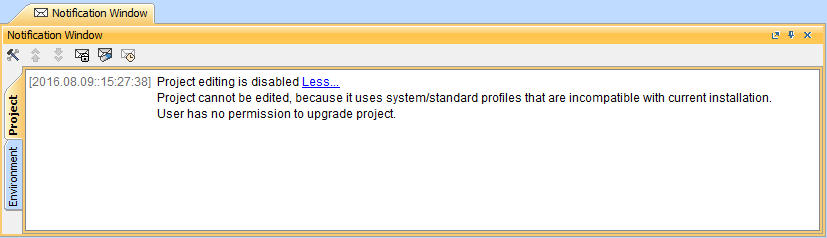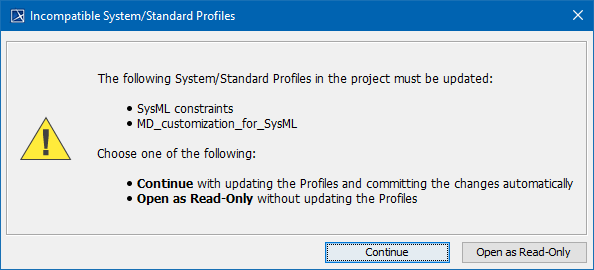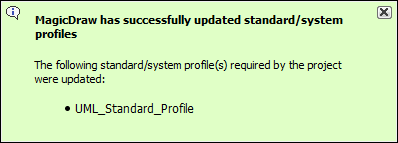Page History
Once you have successfully successfully migrated your data to TWCloud 19.0 SP4 to a new version of Teamwork Cloud, you must update the projects in the database to the latest versionas well. A project that is not updated will open in the read-only mode. When you open the a project in a modeling tool, the following notification appears. Project editing is disabled, because it uses system or standard profiles that are incompatible with the current installation.
You will not be able to edit a project until you update the project to the latest version.
...
Editing a project that has not been upgraded to the latest version is not allowed.
...
| Note | ||
|---|---|---|
| ||
|
...
|
...
| Note |
|---|
|
To migrate server projects automatically
...
- Start the modeling tool and log in to the TWCloud server.
- From the Collaborate menu, select Migrate Project to Version X. The dialog Migrate Projects Project to Version X opens.
Select projects to migrate. Do one of the following:
On the dialog toolbar, click to select all server projects.
Select category (or categories) to migrate with all projects inside it.
Select separate projects from category (or categories).
| Warning |
|---|
There are two cases regarding the migration of UAF and UPDM projects:
|
...
- Start the modeling tool and log in to the TWCloud server.
- On the main menu, click Collaborate > Projects. The Manage projects dialog opens.
- Select a project and click Open. A dialog prompting you to update the System/Standard Profiles in the project to allow project editing opens.
- Click Continue. After the System/Standard Profiles are updated, the modeling tool opens a notification showing that the model was successfully updated.
You can also see the same notification in the Notification Window.
| Info | ||
|---|---|---|
| ||
You can open the Notification Window by pressing Ctrl + M or click Window > Notification Window. |
...