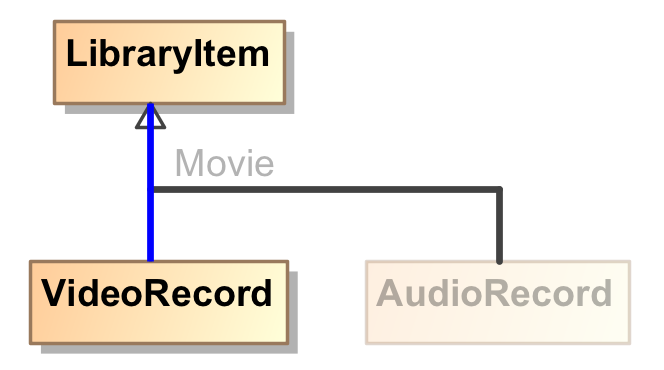Versions Compared
Key
- This line was added.
- This line was removed.
- Formatting was changed.
A generalization set is a packageable element whose instances define collections of subsets of generalization relationships. Each generalization set defines a particular set of generalization relationships that describe the way which a general classifier may be divided using specific subtypes.
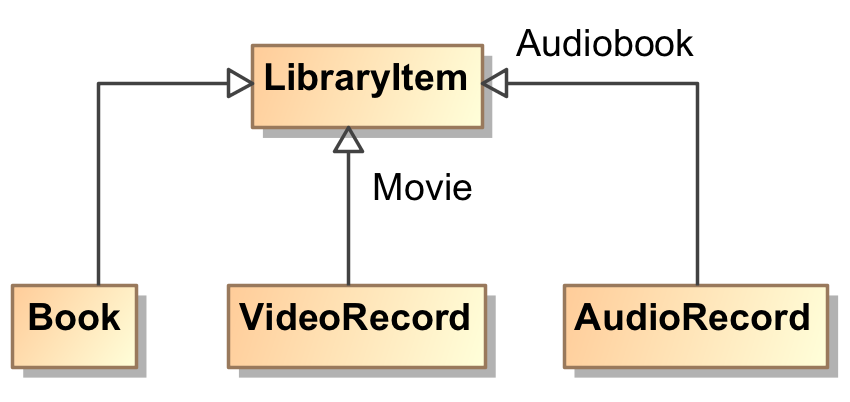
Example of Movie and Audiobook generalization sets
You can format the generalization symbol properties in the Symbol Properties dialog. For more information on how to open the generalization set's Symbol Properties dialog, scroll down to read on how to open the generalization set's Symbol Properties dialog.
| Tip | ||
|---|---|---|
| ||
For more information about symbol representation properties, see Formatting symbols. |
You can specify generalization set properties in the Generalization Set's Specification window. For more information on how to open the Generalization Set's Specification window, scroll down to read on how to open that Specification window. In the same window, you can find the description of each Generalization Set property in the description area of the Specification Window.
| Tip | ||
|---|---|---|
| ||
For more information about the Specification window usage, see Specification window. For more information about specifying property values, see Editing property values. |
| Note | ||
|---|---|---|
| ||
For a generalization set, use the name of a selected generalization set (not the relationship path) to open the Symbol Properties dialog or Specification window. |
| Panel | ||
|---|---|---|
| ||
|
| Panel | ||
|---|---|---|
| ||
Creating a new generalization set
You can create a generalization set using a generalization Specification window or a command from the generalization shortcut menu.
To create a new generalization set using the Specification window
- Select the generalization and open its Specification window.
In the Generalization Set property value cell, clock click the Edit button
Image Removed
 Image Added. The Select Generalization Set dialog opens.
Image Added. The Select Generalization Set dialog opens.Info For more information about working with the elements Selection dialog, see Selecting elements.
- Select a generalization set owner and click the Create button. If this command is unavailable, turn on the Creation Mode.
- In the opened list, click Generalization Set. The Generalization Set Specification window opens.
- Type the generalization set name and set other properties you need. Click Close when you are done.
- The created generalization set is displayed in the model tree or list and in the Selected elements area of the Select Generalization Set dialog.
Select the created generalization set and click OK. The generalization set is created and assigned for the current generalization.
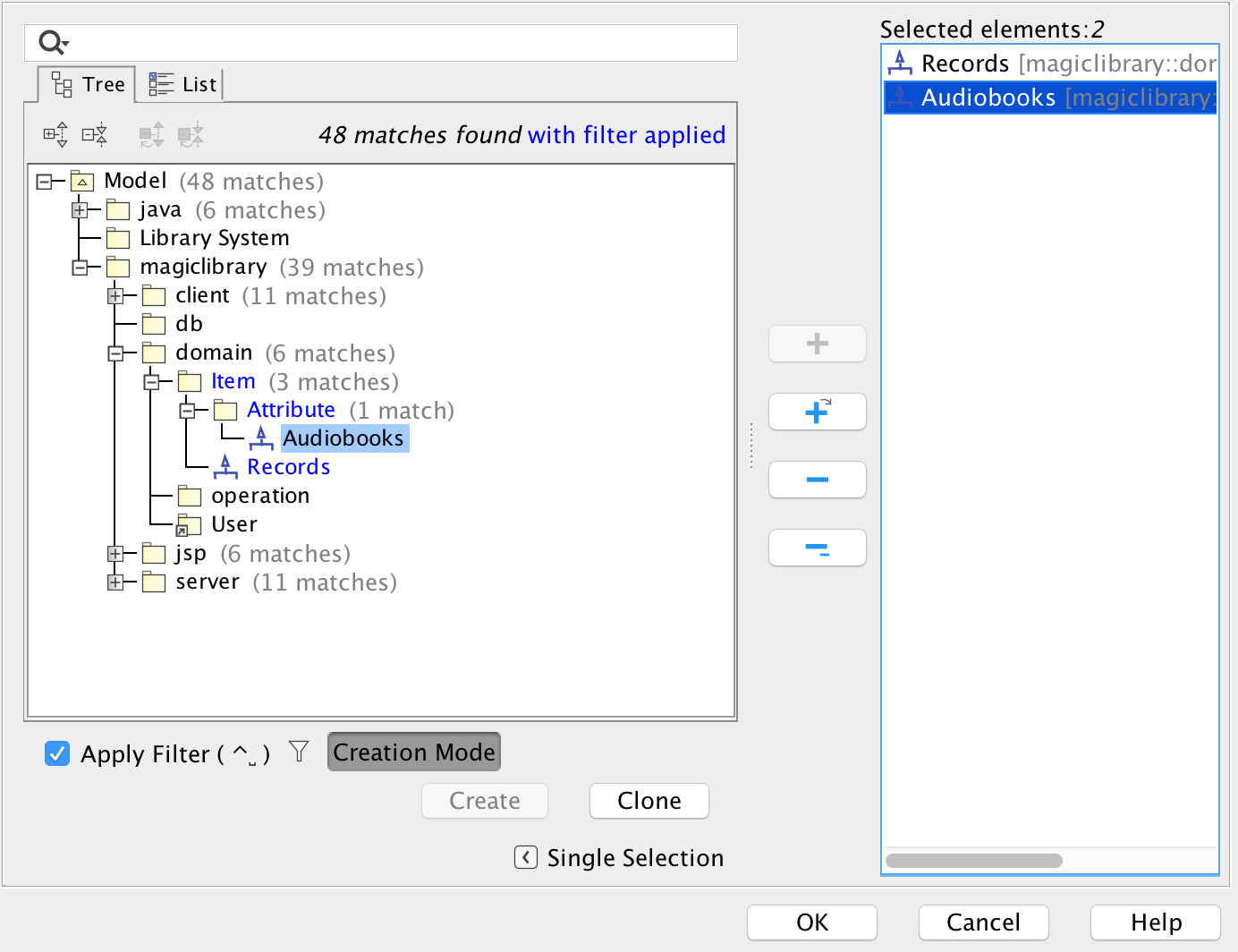
| Note | ||
|---|---|---|
| ||
In the Generalization Set property value cell, several generalization sets can be listed, but only the first generalization set name is displayed on the diagram pane near the generalization. |
| Anchor | ||||
|---|---|---|---|---|
|
- On the diagram pane, select a generalization and open its shortcut menu.
- In the shortcut menu, click Generalization Set. The Select Generalization Set dialog opens.
- If it's already there, select the generalization. Otherwise, click the Create Generalization Set button.
- The Select Owner dialog opens.
- In the dialog, select an existing or create a new generalization set owner and click OK when you are done.
- The Generalization Specification window opens. Type the generalization set name and set other properties you need.
- Click Close when you are done.
| Info | ||
|---|---|---|
| ||
To create a generalization set for several generalizations at a time
|
Assigning a generalization set for a generalization
| Warning | ||
|---|---|---|
| ||
Before assigning a generalization set, make sure you have at least one generalization set in your model. |
To assign a generalization set for a generalization using the Specification window
- Select a generalization and open its Specification window.
- In the Generalization Set property value cell, click the Edit button
. The Select Generalization Set dialog opens.
Select the desired generalization set and click OK. The selected generalization set is displayed in the Generalization Set property value cell.
Info For more information about working with the elements Selection dialog, read Selecting elements.
- Close the Specification window.
To assign a generalization set for a generalization using the shortcut menu
- On the diagram pane, select a generalization and open its shortcut menu
Click Generalization Set. In the opened Select Generalization Set dialog, select the generalization set you need. If you do not see your desired Generalized Set then you can can create a new generalization set from the dialog.
| Tip | ||
|---|---|---|
| ||
Draw or move a generalization line to a generalization set tree or to a generalization that belongs to a generalization set (see the following figure). The newly created generalization is assigned to the same generalization set.
|
To assign a generalization to a particular generalization set
- Open the Generalization Set Specification window.
- In the Generalization property value cell, click the Edit button
. The Select Generalization dialog opens.
- From the list of generalizations, select all you need and click Apply.
| Note |
|---|
You can select generalizations that belong to other sets. Selecting such a generalization removes it from the previous set and adds it to the current one. |
Opening the Generalization Set Specification window and Symbol Properties dialog
| Anchor | ||||
|---|---|---|---|---|
|
Do one of the following:
- On the diagram pane, double click on the generalization set name revealing the Generalization Set Specification window.
- Invoking the Generalization Set Specification window from the diagram pane shortcut menu
- On the diagram pane, right click the generalization set name revealing its shortcut menu.
- Select the Specification command opening the Generalization Set Specification window.
- Opening the Generalization Set Specification window from the Generalization Specification window.
- Open the Generalization Specification window by double-clicking on the Generalization arrow.
- In the Generalization Specification window, select the Generalization Set property cell.
- Select the generalization set you desire.
- Right-click to open the generalization set shortcut menu. Select Open Specification.
- The Generalization Set Specification window opens.
| Anchor | ||||
|---|---|---|---|---|
|
- On the diagram pane, select the generalization set name and from its shortcut menu, select Symbol Properties. The Symbol Properties dialog opens.
Grouping generalizations to generalization set trees
| Note | ||
|---|---|---|
| ||
| The Make Generalization Set Tree command is available if the general element has at least two generalizations and at least two generalizations has assigned the same generalization set. |
To group the generalizations to the generalization set trees
- Select a general element on the diagram pane and invoke its shortcut menu.
- Click Refactor > Make Generalization Set Tree.