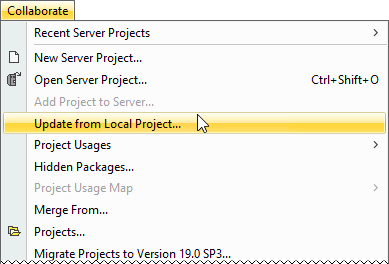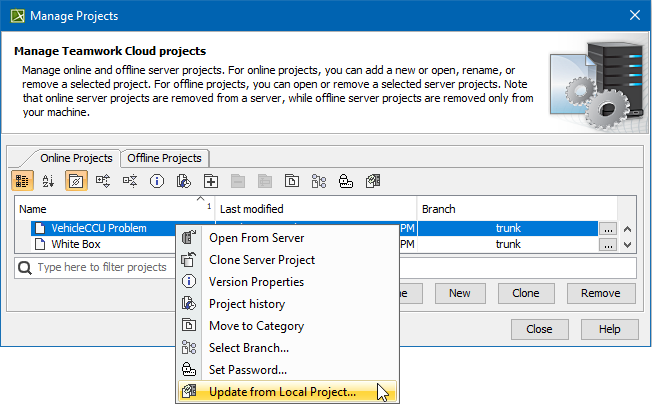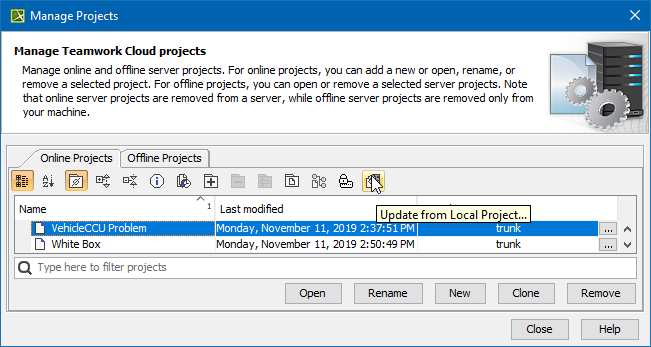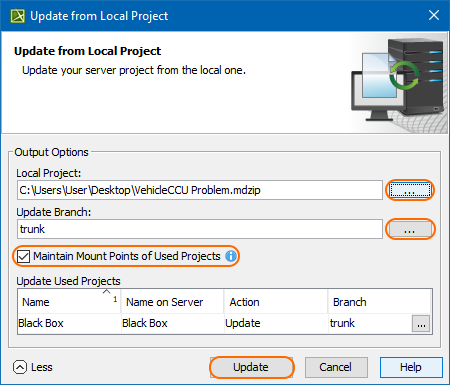Page History
...
- Do one of the following:
- Open the server project. In the main menu, click Collaborate > Update from Local Project.
- On the main menu, click Collaborate > Projects. The Manage Projects dialog opens. Right-click the project you need to update under the Online Projects tab, and then select Update from Local Project.
- On the main menu, click Collaborate > Projects. The Manage Projects dialog opens. Select the project you need to update and then click .
- Open the server project. In the main menu, click Collaborate > Update from Local Project.
When the Update from Local Project dialog opens:
select a local file exported from the server project you are working on
specify the branch to update
Tip It is highly recommended that you create a new branch from the locally exported version of the server project. This will ensure that the changes made in Teamwork Cloud can be merged with local changes by using a correct common ancestor.
If the Question dialog appears, click Yes to automatically create a new branch from the locally exported version. This It will automatically create new branches for the project and each of its used projects if they need an update.
If you click No, the branch that is opened or selected in the Manage Projects dialog is specified automatically.
Disable the Maintain Mount Points of Used Projects option if you do not want Mount relationships to be automatically created upon the project update.
Click Update when you are done. An updated version of the project with the contents of the local project is created in the selected branch.
...