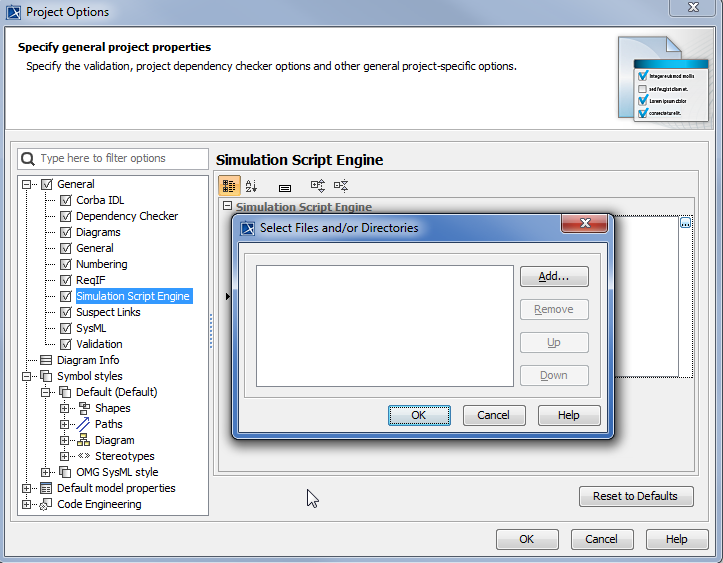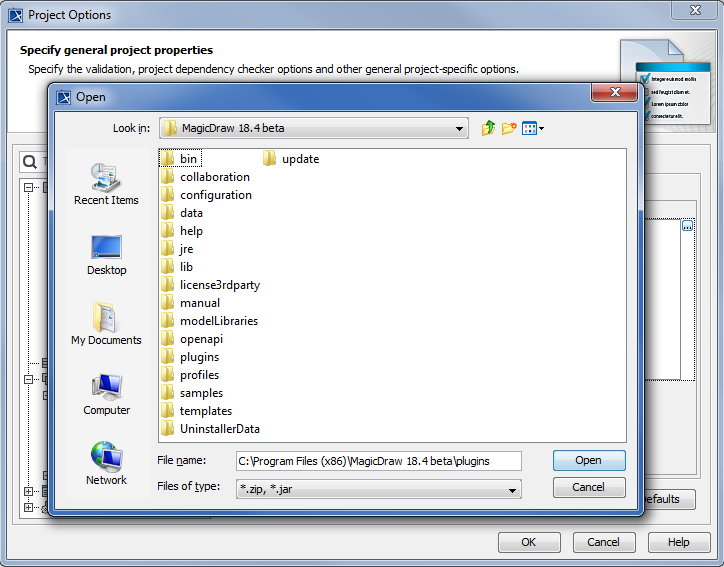Page History
When you use a scripting language in your model, you may need to call some external libraries to do some specific tasks. Therefore, you need to must add the external libraries to your project before executing it.
| Note | ||
|---|---|---|
| ||
Only *.jar files are supported as the external libraries. |
To add an external library to a project
...
- Click Options > Project on On the main menu to open the Project Options dialog.
Select General project options on the left-hand side of the dialog and select External Libraries from the Simulation Script Engine option.
The Project Options dialog.
Click the button of External Libraries to open the Select Files and/or Directories dialog.
Selecting an External Library.
Click the Add button, to open the Open file dialog.
Project options.
- , click Options and select Project. The Project Options dialog opens.
- On the left pane, click General > Simulation>External Libraries.
Click to open the Select Files and/or Directories dialog.
In the Select Files and/or Directories dialog, click Add.
In the Open dialog, select the required file and click Open
Browse the file that you want to add to your project and click the Open button. The path filename will be added to the Select Files and/
or Directoriesor Directories dialog.
Note Once you click Open, a Use Path Variables dialog may appear. The dialog suggests an alternative file path name. Clear the checkbox if you wish not to see the dialog in the future. To learn more, refer to Path variables.
- Confirm the path file name in the Select Files and/or Directories dialog and click OK.
Note Once you click OK, a Use Path Variables dialog may appear. The dialog suggests an alternative file path name. Clear the checkbox if you wish not to see the dialog in the future. To learn more, refer to Path variables.
- Confirm the path file name in the Project Options dialog and click OK.