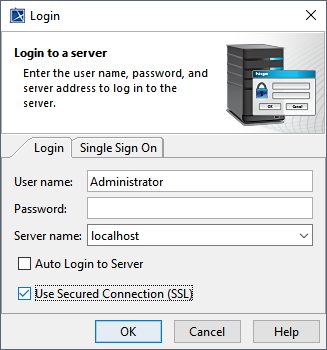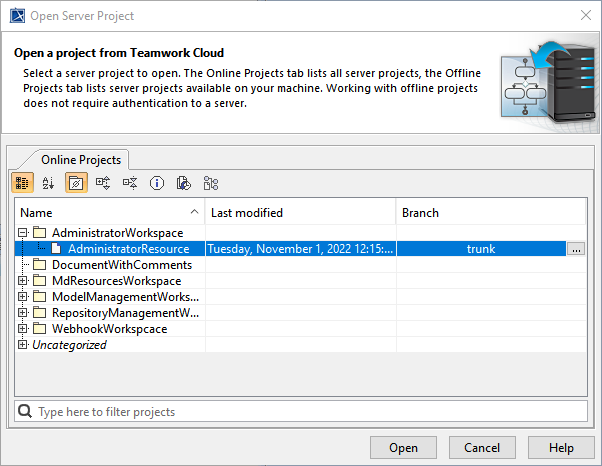Page History
...
- On the MagicDraw® main menu, click Collaborate > Login. The Login dialog opens.
- Enter all the server connection parameters.
- Click OK.
The table below explains about each connection parameter.
| Parameter Name | Function |
| User name | Specifies a user name to connect to Teamwork Cloud. |
| Password | Specifies a password to connect to Teamwork Cloud. |
| Server name | Specifies a Teamwork Cloud server name or IP Address. |
| Auto Login to Server | Logs on to Teamwork Cloud automatically when MagicDraw® starts. |
| Use Secured Connection (SSL) | Turns on SSL encryption for data transfer. |
| OK | Confirms the connection parameters and logs in to Teamwork Cloud. |
| Cancel | Cancels the login process. |
| Help | Opens the Help dialog. |
To open a Teamwork Cloud project
...
- On the MagicDraw® main menu, click Collaborate > Open Server Project. The Open Server Project dialog opens.
- Select a particular project and click Open. MagicDraw® opens the selected project.
...