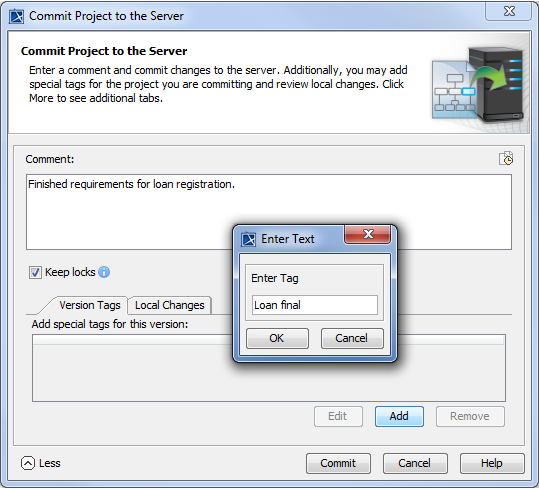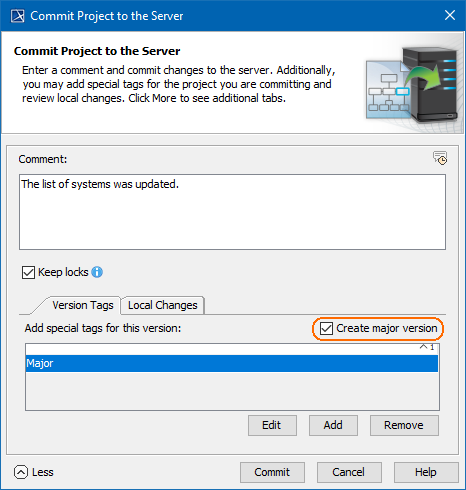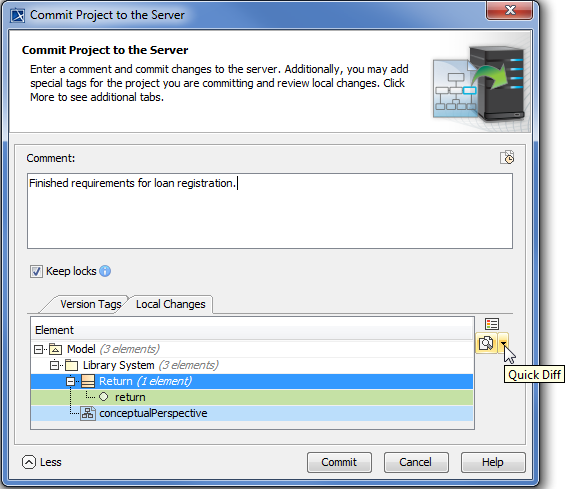Page History
...
- From the Collaborate menu, select Commit Changes To Server, or press Ctrl+K. The Commit Project to the Server dialog opens.
If you need to describe the changes you are going to commit, type a comment in the open dialog.
Info You can select a comment from the recently used comments list. Click the Choose Comment button above the Comment box, and select any comment from the list in the Choose Comment dialog.
If you want to keep locks on the model and continue editing after the commit is over, select the Keep locks check box.
Info The Keep locks check box remembers your last choice. Thus, if you want to release the locks every time when committing changes, once you make your choice during the first commit you don't need to unselect this check box each time.
If you want to tag the new project version, such as an Loan final tag, do the following:
Click More. The Version Tags tab appears on the Commit Project to the Server dialog.
Click the Add button.
In the open dialog, type a text and click OK.
Tip
If you want to tag the new project version with a Major tag, do the followingStatus colour Green title Available from 19.0 SP1 Click More. The Version Tags tab appears on the Commit Project to the Server dialog.
You can also see local changes of the new project version. Click More and the Local Changes tab appears on the Commit Project to the Server dialog. All project elements with changes are listed in this tab. You may do one of the following:
- Click the legend to see changes to elements.
- Click Quick Diff to explore changes to a selected element more deeply.
In the Commit Project to the Server dialog, click Commit.
Wait while a new project version containing the committed changes is sent to the Teamwork Cloud repository.
Check the Create major version checkbox. This will create the Major tag.
| Note | ||||
|---|---|---|---|---|
| ||||
Now you can specify tags that will trigger a notification if a new used project version with a specified tag is committed to the Teamwork Cloud. Learn more about Setting for notification about version changes. |
...