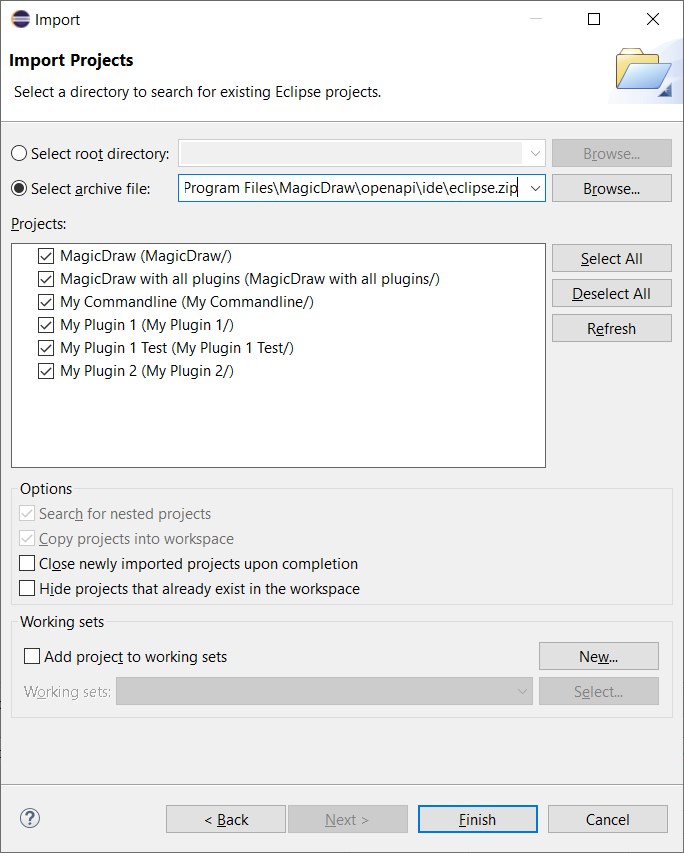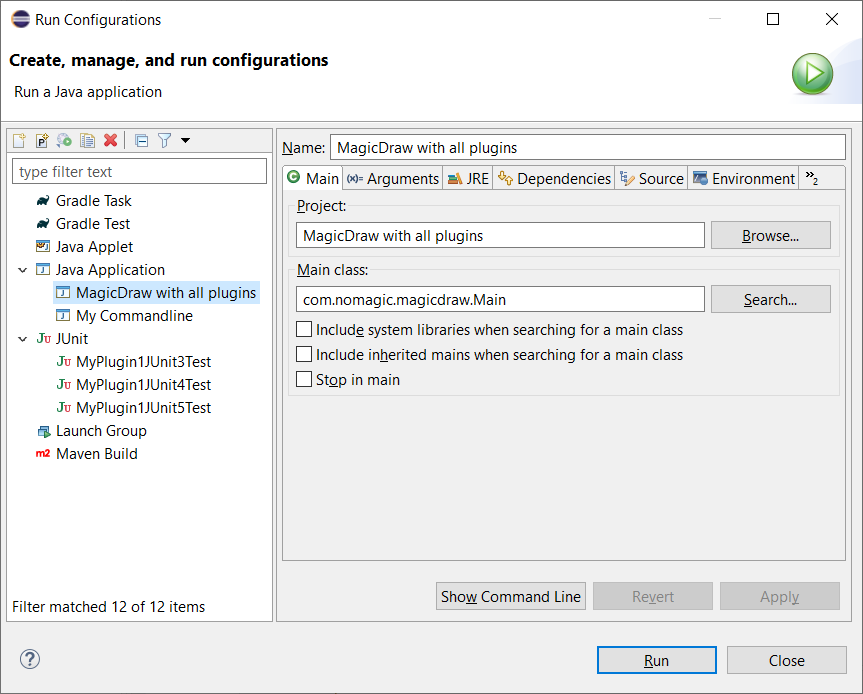Page History
The preconfigured Eclipse projects for two sample plugins and a batch mode (command-line) tool are provided with a program installation. These projects can be found in <modeling tool installation directory>/openapi/ide/eclipse.zip.
Let's use MagicDraw as an example to describe the following procedures.
To setup the Eclipse environment for the modeling tool development
Import java projects from <modeling tool installation directory>/openapi/ide/eclipse.zip into your Eclipse Workspace:
1.1. In the main menu, click File > Import. The Import dialog opens.
1.2. In the Select an import wizard list, select General > Existing Projects into Workspace and click Next.
1.3. Copy the java projects zip location to the Select archive file box or click Browse and browse to the zip file. The project list appears in the Projects box.
1.4. Select projects you need and click Finish.
Open the Package Explorer view, expand the MagicDraw project and edit the MAGIC_DRAW_INSTALL_DIRECTORY link:Anchor step2 step2
2.1. Right-click the link and select Properties.
2.2. On the left side of the opened dialog, select Resource and click the Edit button on the right side of the dialog. The Edit Link Location dialog opens.
2.3. Select the location and click OK.Warning Be sure the link points to your MagicDraw (or other according to a modeling tool you are using) installation directory (see the following figure).
Make sure that precisely Java 11 version is used by the MagicDraw project in your Eclipse IDE:
3.1. Right-click the MagicDraw project and select Properties.
3.2. On the left side of the open dialog, select Java Build Path and then select Libraries tab on the right.
3.3. Double-click JRE System Library [JavaSE-11].
3.4. Click Installed JREs and check if Java 11 is available here.Note If there is no Java 11, add it. Java 11 version must be added, because later versions (e.g. 17) are not supported by our tool.
3.5. Click Apply and Close.
3.6. Select Execution environment check box and in the combo box, select JavaSE-11.
3.7. Click Environments button.
3.8. In the Execution Environments list, select JavaSE-11 and in the Compatible JREs list, select Java 11.
3.9. Click Apply and Close and then Finish buttons.
3.10. Select Order and Export tab, click Select All button to select all check boxes.
3.11. Click Apply and Close.
Eclipse Workspace is ready for the source code development and running/debugging.
To use one of the prepared launch configurations
- On the main menu, click Run > Run Configurations... (or Debug Configurations...). The Run Configurations dialog opens.
| Note |
|---|
The launch configuration is designed to load plugins from the MagicDraw (or other according to a modeling tool you are using ) installation directory (see step #2) and two plugins from the Eclipse Workspace. Thus, if the md.plugins.dir java system property is not defined (see Plugins directories), developing plugins are not loaded. |
- MagicDraw with all plugins launches MagicDraw (or other modeling tool) with plugins available in the IDE workspace namely My Plugin 1 and My Plugin 2.
- My Commandline launches batch mode tool My Commandline.
- MyPlugin1JUnit<n>Test launches sample JUnit<n> test.
| Note |
|---|
The libraries (jar files) of the plugin must be added to the development class path throughout the plugin dependency hierarchy if the developing code depends on that plugin. |
| Note |
|---|
When you launch your own plugin, you need to add all jar files that are required by your plugin from appropriate plugins. The MagicDraw jar files can be found in MAGIC_DRAW_INSTALL_DIRECTORY/lib and its sub directories, whereas plugins' jar files can be found in MAGIC_DRAW_INSTALL_DIRECTORY/plugins and its sub directories. |
| Info |
|---|
Even if the plugin descriptor file contains information about the runtime plugin .jar file, it is not necessary to build and deploy this .jar file to a plugin directory while the plugin is developed under Eclipse. |