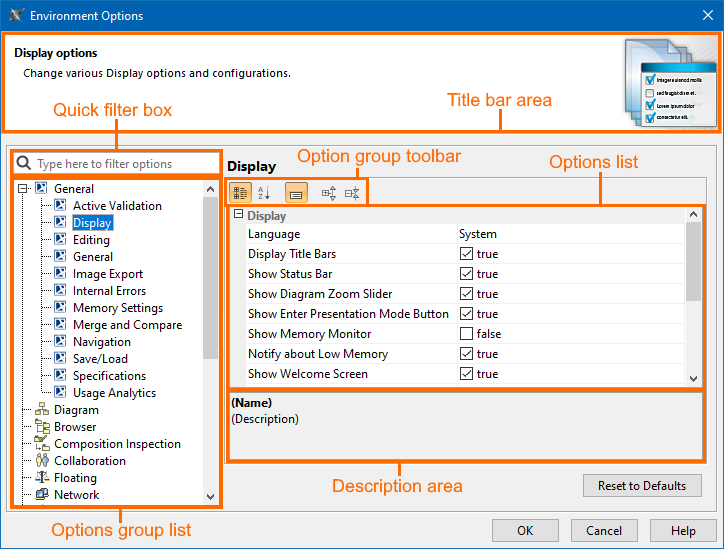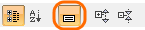You can customize the application environment according to your preferences via the Environment Options dialog.
Opening the Environment Options dialog
To open the Environment Options dialog
- From the Options menu, select Environment.
The Environment Options dialog contains various project-independent options grouped by different features (for example, diagrams, Model Browser, code engineering). Each option group is available in a different tab. Tabs are displayed in the tab tree.
An option value can be simply changed by typing a new value, setting a value to true/false, or selecting a value from the list. Click the Reset to Defaults button to restore default option values.
Changing options
In order to change the desired environment option, first of all, you may need to find it. In this case, use the quick filter in the dialog. Filtering is performed in all available options, not only in the selected option group. To better understand an option, you can read its description, which tells the effect of changing the option value.
To read the option description
- Make sure that the Show Description mode is turned on in the Environment Options dialog. To turn the Show Description mode on or off, click the Show Description button on the tab toolbar.
- Click an option whose value you want to change.
- Read the option description in the area below the tab options list. You are ready now to change the option value.
Environment Options
The table below displays the default environment options. Additional options may appear based on installed plugins.
| Option | Default value | Value options | Description |
|---|---|---|---|
| General | |||
| Active Validation | |||
| Active Validation | All | All System | Specify the active validation mode. Select 'All' to enable all active validation suites. Select 'System' to enable only those validation rules that are responsible for project composition integrity. |
| Active Validation Period (seconds) | 2 | Real | Specify the period (in seconds) of waiting until the active validation will be run in the model. Note: better performance of the application can be ensured by specifying a longer period. |
| Display | |||
| Language | English | System English French German Japanese Russian | Specify the language for the application GUI. Restart the application to apply changes. |
| Display Title Bars | true | true/false | Set to true to display the title bar area in application dialogs. |
| Show Status Bar | true | true/false | Set to true to display the status bar at the bottom of the application window. |
| Show Diagram Zoom Slider | true | true/false | Set to true to display the diagram zoom slider. |
| Show Enter Presentation Mode Button | true | true/false | Set to true to display the Enter Presentation Mode button on the status line. |
| Show Memory Monitor | false | true/false | Set to true to display the memory monitor on the application status bar. |
| Notify about Low Memory | true | true/false | Set to true to be notified when low memory might slow down performance. |
| Show Welcome Screen | true | true/false | Set to true to display the Welcome screen if there are no opened projects. |
| Hide Toolbars in the Full Screen Mode | true | true/false | Set to true to hide the main toolbar in the full screen mode. |
| Show the Exit Full Screen Toolbar | true | true/false | Set to true to display the Full Screen toolbar in the full screen mode. |
| Show Extra Features | true | true/false | Set to true to show the features which are available only in a higher edition or not installed plugins. |
| Hint Display Mode | Display all hints | Display custom hint set Display all hints Do not display | Select 'Display all hints' to show all hints about the application functionality that are related to user actions. Select 'Display custom hint set' to show a set of hints, excluding the ones that were selected by the user not to be shown. Select 'Do not display' to hide hints. Hints are displayed in the lower right corner of the application. |
| Notifications Display Mode | Display custom notifications set | Display custom notifications set Display all notifications Do not display | Select 'Display all notifications' to show all notifications about specific events happening in the system. Select 'Display custom notifications set' to show a set of notifications, excluding the ones that were selected by the user not to be shown. Select 'Do not display' to hide notifications. Notifications are displayed in the lower right corner of the application or at the bottom of some dialogs. |
| Show Boolean Property Checkbox Text | true | true/false | Set to true to display label texts next to check boxes in the boolean property editor. |
| Show Active Navigation Icons | true | true/false | Select to show active navigation icons on element symbols. An icon represents an active hyperlink or a diagram that opens when you double-click the element symbol. Elements with an active hyperlink or a modified default navigation are marked with an icon in the Model Browser. |
| Show Font Face in Font List | false | true/false | Set to true to display in the original font the font names that are listed in the drop-down list box on the diagram toolbar. |
| UI Font | Default L&F Font | multi-list | Change the default font the application should be displayed in. |
| Editing | |||
| Opaque Expression Displaying Lines | 3 | 1-5 All lines | Specify the number of lines for displaying an opaque expression in element specification windows. |
| Synchronize Diagram Name with its Context Name | true | true/false | Set to true to synchronize the diagram name with the diagram context name. For example, an activity diagram is automatically named after the name of the activity that owns the diagram. |
| Create Behavior Diagram When the Behavior Type is Selected for Transition Effect or State Activities | true | true/false | Set to true to create a behavior diagram when selecting the Behavior Type for the Transition Effect and State Entry/Exit/Do activities. |
| Automatically Create Slots in Link | true | true/false | Set to true to automatically create slots in links. The created slots will always reference instance specifications connected to the link. |
| Show message When Moving Sections | true | true/false | When a relation end is moved, the relation is moved too. This property controls whether a question message should be displayed to the user with the question to move the relation or not. |
| Opaque Expression Default Language | English | Binary (recommended) StructuredExpression (recommended) English OCL2.0 Javascript Rhino Jython Javascript Nashorn (deprecated) Groovy (recommended) BeanShell | Specify the default language for opaque expressions. |
| General | |||
| Save Settings on Exit | true | true/false | Set to true to store the altered settings within the current application session and apply for all future sessions. |
| Show Tip of the Day | false | true/false | Set to true to display the Tip of the Day dialog every time the application is started. |
| Show Tips While Running Long Tasks | true | true/false | Set to true to display the Tip of the Day dialog within the progress bar while running long tasks. |
| Recent Files List Size | 4 | 1-30 | Specify the number of recently opened projects that appear under the File menu. |
| Recent Server Projects List Size | 8 | 1-30 | Specify the number of recently opened server projects that appear under the Recent Projects menu in the Collaborate Main Menu. |
| Recent Windows List Size | 4 | 1-10 | Specify how many recently opened diagrams you want to be listed under the Window menu. |
| Diagram Tabs Limit | 20 | 1-100 | Set the open diagrams limit. If the number is exceeded, the last active diagram is closed. |
| Undo List Size | 100 | Real | Specify the number of actions that will be available for undo/redo operations. Important: the maximum undo/redo list size is 500. |
| Image Export | |||
| Save Diagram Background in Image | false | true/false | Set to true to save the diagram together with its background as an image. Otherwise, the diagram background becomes white after saving the diagram as an image. |
| JPEG Compression Quality | 1.0 | 0.0-1.0 | Specify the quality for saving an image as a JPEG file. Set the value to 1.0 to define the highest quality. |
| Use SVG <text> Tag for Text Output | false | true/false | Set to true to turn all text into SVG shapes during the image conversion. |
| Render SVG Icons as Raster Images in EMF | false | true/false | Set to true to render SVG icons as raster images in the EMF output. Otherwise, the SVG icons are rendered as vector graphics. |
| Image Resolution (DPI) | 72 | 1-4800 | Specify the measure for spatial printing. |
| Exported Image Size [%] | 100 | 10-1000 | Specify exported image scaling ratio in percent. If the set value is higher than 100, then the view is enlarged (zoomed in) before generating an image. Raster image will not lose its quality as additional pixels are introduced. |
| TIFF Color Space | RGB | RGB CIE Lab YCbCr | Specify the color format for the tagged image file format (TIFF). |
| TIFF Compression | LZW | No compression LZW JPEG in TIFF Deflate/Inflate Byte-oriented RLE ZIP in TIFF | Specify the type for compression of the tagged image file format (TIFF). |
| Internal Errors | |||
| Display Internal Errors | true | true/false | Set to true to display internal errors. It is recommended to have this option selected to get early warnings on potential data loss or model corruption. |
| Automatically Submit INternal Errors | false | true/false | Set to true to automatically submit internal errors to the support. |
| Attach Log File to Automatic Internal Errors Report | true | true/false | Set to true to attach the log file when submitting internal errors automatically to the support. |
Memory Settings | |||
| Maximum Heap Size (-Xmx), in megabytes | 4000 | Real | Sets the maximum memory allocated for the product in megabytes. If the out-of-memory error dialog appears during your work, you can change the maximum java heap size by using this option. |
| Thread Stack Size (-Xss), in kilobytes | 1024 | Real | Thread stack size is the amount of memory allocated to a single JVM thread in kilobytes. |
| Merge and Compare | |||
| Optimize for | Speed | Speed Memory | Specify the model merge and compare optimization mode. |
| Do Not Detect Order Changes for | - | multi-selection | Specify properties/tags for which order changes should not be detected. |
| Automatically Resolve Conflicts by Choosing | Target | Target Source | Specify the default resolution to resolve conflicts during project merge automatically. |
| Detect Changes in Diagrams | Direct Changes | Direct Changes All Changes | Select which changes to detect in diagrams. |
| Detect Changes in Diagrams from Used Projects in Teamwork Cloud | true | true/false | Set to false to stop the calculation of differences in diagrams from used projects in Teamwork Cloud. Skipping changes in diagrams from used projects may increase merge performance. |
| Navigation | |||
| Default Action for Opening Diagram from Another Diagram | Open in the same tab | Open in the same tab Open in the new tab | Set the default behavior for opening one diagram from another diagram. |
| Default Action for Opening Diagram from Model | Open in the new tab | Open in the new tab Open in the same tab | Set the default behavior for opening a diagram from the Containment tree and menu actions. |
| Save/Load | |||
| Create Backup File | true | true/false | Set value to true to create backup files for the project. Backup files will be saved as <project_name>.xml.bak or <project_name.xml>.zip.bak. |
| Save Project Recovery Data on Idle | true | true/false | Set to true to enable creating the recovery file for an opened project when the application is not used. |
| Idle Time to Activate Recovery Save | 5 | Real | Specify the period (in minutes) of waiting until the project recovery information saving is activated. |
| Open Last Project on Startup | false | true/false | Set to true to load the last opened project automatically when the application is started. |
| Time Limit to Load Table Completely | 5 | Real | Set a time limit (in seconds) to load the table completely. If the time is exceeded, the table is partially loaded. |
| Save Rich XMI | false | true/false | Set to true to store default metaproperty values when saving the project. |
| XML Version | 1.0 | Choose XML version to be used when saving project files. | |
| Save UUID | false | true/false | Set to true to add the "xmi:uuid" attribute for each model element in the XMI file. |
| Check Dependencies on Package Export/Sharing | Allow dependencies | Do not check Allow dependencies Do not allow dependencies | Specify the dependency checking mode during the project export or package share. |
| Blank Project Template | <install.root>\templates\template.mdzip | Custom | Specify the location and name of the default project template. |
| Global Path to Used Projects | - | Custom | Specify global paths to the used projects. The project-specific paths can be defined for each project in the 'Project Options' dialog (select Options → Project). |
| Check Changes in the Numbering Scheme | true | true/false | Set to true to check changes in the numbering scheme. The numbering scheme will be checked by validation rules. |
| Specifications | |||
| Strip Multiline Text | false | true/false | Set to true to strip multiline text in the Specification window. |
| Specification Opening Mode | In the same window | In the same window In a new window | Specify the Specification window opening mode (in the same window or in a new one). |
| Recent Specifications List Size | 10 | 1-20 | Specify the list size for element specifications. The possible range is 1 to 20. |
| Specifications History Size | 5 | 1-20 | Specify the history size for an opened element specification. |
| Usage Analytics | |||
| Share Analytics Information | true | true/false | Select to share anonymous analytics information and usage data automatically to help us improve the quality and performance of MagicDraw. The usage analytics data includes hardware and software specifications. |
| Diagram | |||
| Editing | |||
| Use Smart Path Layout | true | true/false | Set to true to automatically set breakpoints when modeling paths. |
| Use Smart Path Layout On Shape Move | true | true/false | Set to true to automatically set breakpoints for paths when moving shapes around. |
| Auto-insert Nested Activations in Sequence Diagrams | false | true/false | Set to true to automatically create nested activation for the message in the sequence diagram. |
| Edit Name with Stereotypes | true | true/false | Set to true to edit the stereotype name together with the element name in diagrams. |
| Optimize Paths | true | true/false | Set to true to optimize the paths when a part of the path is moved in various directions; this option removes loops from the path. |
| Display Paths on Element Drop | true | true/false | Display paths between symbols after dragging them from the Model Browser to the diagram pane. |
| Insert Element | Ask where to insert | Before path After path Do not insert Ask where to insert | Specify the mode of splitting the path into two paths by drawing a symbol on it. This option is valid only for the paths in the State Machine and Activity diagrams. |
| Join Control Flows | Ask to join control flows | Yes No Ask to join control flows | Set to true to join incoming/outgoing control flows after an action is removed. |
| Set Preferred Size After Hiding Compartment | If no connected paths | Always Never If no connected paths | Specify if the shape size should be set to the preferred size after one of the shape's compartments is suppressed in the diagram. |
| Display | |||
| Text Antialiasing | true | true/false | Set to true to smooth the jagged edges of text. |
| Graphics Antialiasing | true | true/false | Set to true to smooth the jagged edges of graphics. |
| Show Centerlines in Flow Diagrams | true | true/false | Set to true to display the centerline in the flow diagrams. The centerline allows aligning the symbols in one line. |
| Grid Style | Sparse | Dense Sparse | Specify the style of the grid which is used in the diagram pane. |
| Symbols Manipulation | |||
| Show Manipulation Highlighting | true | true/false | Set to true to highlight the errors in the modeling process. This helps to see the errors in the model at drawing time. |
| Group Selection Mode | Partial coverage | Partial coverage Complete coverage | Specify what symbols are selected by rectangular selection - completely or partially covered by selection rectangular. Press CTRL to invert mode temporarily. |
| Mark Selected Labels | true | true/false | Set to true to mark the path labels after a path is selected. |
| Zoom | |||
| Zoom Step Size | 0.2 | 0.1-1.0 | Specify the zooming step for diagrams. The step value should be in the range from 0.1 to 1.0. The value 0.1 is equal to the 10% zoom ratio. |
| Center on the Mouse Location When Zooming | true | true/false | Set to true to center zooming according to mouse arrow. |
| Smart Manipulators | |||
| Show Smart Manipulators | true | true/false | Set to true to display the smart manipulators for symbols. |
| Mouse's Left Button Action | Create element | Create element Make a breakpoint | Specify the mouse's left button action. The mouse's left button can be specified to create a new element or make a breakpoint. |
| Smart Manipulator Fade Time on Mouse Over (seconds) | 1 | Real | Specify the fade time in seconds for the smart manipulators. |
| Smart Manipulator Appearance Mode | Mouse over | Smart Manipulator Shift | Specify the appearance mode of the smart manipulators. If the mouseover mode is specified, it means that a smart manipulator is displayed after the mouse is over the symbol. If the Shift mode is specified, it means that smart manipulators appear after the symbol is selected and the Shift key is pressed. |
| Toolbar | |||
| Show Names in Toolbar | true | true/false | Set to true to display the element names in toolbars near element icons. |
| Toolbar Position | Left | Left Right | Specify the toolbar position in the workspace. The toolbar can be located on the right or left side of the diagram pane. |
| Relation Map | |||
| Inform about the Removal of Existing Elements when Changing a Context Element | true | true/false | Set to true to display the information message when elements already exist in the Relation Map and the context element changes. |
| Show Question Dialog when Restoring Layout | true | true/false | Set to true to display the question dialog, which asks to preserve or not manually suppressed/expanded branches and hidden elements when restoring the layout. |
| Preserve Manually Suppressed/Expanded Branches and Hidden Elements | true | true/false | Set to true to preserve manually suppressed/expanded branches and hidden elements when restoring layout. |
Browser | |||
| General | |||
| Browser Position | Left | Left Right | Specify the browser position in the workspace. The browser can be located on the right or left side of the diagram. |
| Show Full Types | true | true/false | Select to show the qualified name for the element type. |
| Show Auxiliary Resources | false | true/false | Select to show elements with the applied <<auxiliaryResources>> stereotype. |
| As Whether to Show Auxiliary Resources | true | true/false | Select for a prompt to show auxiliary resources when projects are not visible in the Model Browser. |
| Sort Alphabetically | true | true/false | Select to sort the added model elements alphabetically in the Model Browser. |
| Show Applied Stereotypes | false | true/false | Select to show the applied stereotypes next to the element name. |
| Show Changes | true | true/false | Select to highlight the edited or added model elements and diagrams in the Model Browser. |
| Show Hyperlinks | true | true/false | Select to display the hyperlinks which are added to the model elements. |
| Diagrams Tree | |||
| Group by Diagram Name | false | true/false | Select to group by diagram name. |
| Inheritance Tree | |||
| Invert Tree | false | true/false | Select to invert the tree to show the child element at the top of the hierarchy. |
| Search Results | |||
| Group By | Element Type | Element Type No Grouping | Choose the search result grouping criterion. |
| Model Extensions Tree | |||
| Group by Profiles | true | true/false | Select to group by profiles. |
| Group by Metaclasses | true | true/false | Select to group by metaclasses. |
| Structure Browser | |||
| Show Inherited Structure | true | true/false | Select to show properties inherited from the general classifiers. |
| Nest Satisfied Requirements | true | true/false | Select to nest requirements within the satisfying elements. |
| Composition Inspection | |||
| General | |||
| Removal of the package share confirmation | true | true/false | Set to true to ask for confirmation when a shared package is removed from a used project. |
| Removal of shared package element confirmation | true | true/false | Set to true to ask for confirmation when an element is removed from a shared package of a used project. |
| Element moved outside shared package confirmation | true | true/false | Set to true to ask for confirmation when an element is moved outside the shared package in a used project. |
| Element moved between used projects confirmation | true | true/false | Set to true to ask for confirmation when an element is moved from one used project to another. |
| Collaboration | |||
| General | |||
| Auto Login to Server | false | true/false | Set to true to enable the automatic logging in to the server upon starting the application. |
| Show Project Versions Conflict Warning | true | true/false | Set to true to display a warning message when two projects have the same usages. |
| Include Project Version Information to Element URL | Ask User | Ask User | Specify the mode of the project version information usage in the element URL. |
| Remember User Name Between Sessions | true | true/false | Select to remember the last entered user name in the login dialog. |
| Remember Server Between Sessions | true | true/false | Select to remember all server names to which a successful connection was established. |
| Server Name | localhost | localhost | specify the name of the server. the name is automatically set once you have logged in to the server. |
| Single Sign On Server Name | localhost | localhost | Specify the name of the Single Sign On server. The name is automatically set once you have logged in to the server. |
| Use Secured Connection (SSL) | false | true/false | Set to true to use a secured connection (SSL) while working with the server. |
| Auto-Commit After Project is Migrated to New Version | true | true/false | Set to true to allow the application to auto-commit a project to the server after the project is migrated due to new Standard/System profiles or new model extensions. |
| SSO Authentication as Default | false | true/false | Set to true to set Singl Sign On authentication as a default method. If the value is set to false, the basic username/password authentication is set as default. |
| Notify About New Project Versions on the Server | true | true/false | Set to true to get a notification when a server project is modified on the server by other users. |
| Notify About Newer Project Usages | Open | Open Open, Update Never | Specify commands when the notifications about newer project usages should be shown. |
| Interval to Check For New Project Version (in seconds) | 120 | 30 45 60 90 120 | Specify how often to check for a new project version on the server (in seconds). |
| Enable Locking Without Forced Project Update | true | true/false | Lock elements without updating the project when possible. |
| Support Mount Points of Usages on Server | true | true/false | Create Mount Relationships to connect former mount point packages to the former mounted elements when importing projects to the server. |
| Web Application Platform URL | - | Custom | Specify the Web Application Platform URL (for example, https://example.com:8443). It is used to quickly access Teamwork Cloud web apps from within the modeling tool. |
| Representation of Users | User Name | User Name Full Name | Select the field to represent the users. If the selected field is left empty, the User Name is shown by default. |
| CATIA Systems Synthesis Analysis | |||
| Publish MDZipX Upon Commit | false | true/false | Select to publish the MDZipX file to Teamwork Cloud upon project commit. |
| Publish Diagrams from Used Projects | false | true/false | Select to include diagrams from used projects in MDZipX file. |
| Floating | |||
| General | |||
| FLEXNet License Server Name | localhost | Custom | Specify the name of the FLEXNet license server. |
| FLEXNet License Server Port | 1101 | Custom | Specify the port number of the FLEXNet license server. |
| Auto Login to FLEXNet License Server | false | true/false | Set to true to enable automatic logging into the FLEXNet license server upon starting the application. |
| Borrowing Period (hours) | 24 | Real | Specify the period in time (in hours) for borrowing licenses from the server and using them offline. |
| Ask if Run MagicDraw Without Unavailable Plugins | true | true/false | Set to true to display the question message if the user wants to run the application without an unavailable plugin. An unavailable plugin is one whose license is not available in the FLEXNet license server. |
| Network | |||
| HTTP Proxy | |||
| Use HTTP Proxy Server | false | true/false | Set to true to use the HTTP proxy server when the application is checking for updates. |
| HTTP Proxy Server Address | - | Custom | Specify the name or IP address of the HTTP proxy server. |
| HTTP Proxy Server Port | 8080 | Custom | Specify the port of the HTTP proxy server. The default port is 8080. |
| HTTP Proxy Server User | - | Custom | Specify the name of the HTTP proxy server user. |
| Authenticate HTTP Proxy Server | false | true/false | Set to true to authenticate with the HTTP proxy server. |
| General | |||
| Timeout (seconds, 0 - infinite) | 30 | Real | Specify the waiting period (in seconds) before canceling a connection prompt. |
| Keyboard | |||
| Assign new, edit, or remove shortcut keys for the main menu, shortcut menu items, and main and diagram element toolbars. | |||
| Plugins | |||
| Review detailed information about all installed plugins. | |||
| Resources | |||
| Review and configure external resources that are used during project load. | |||
| Path Variables | |||
| Paths variable is a path used in the code engineering process, project usages, hyperlinks, etc. Specify predefined or create and configure custom variables for referencing to file system objects. | |||
| Spelling | |||
| Spelling | |||
| Check Spelling As You Type | true | true/false | Set to true to underline incorrectly spelled words and provide the suggestion list of possible corrections in the context menu. |
| Check Tagged Values | true | true/false | Set to true to check all tagged values that are of string type. |
| Dictionary | English | English French Russian German Thai Spanish | Select the language for spelling. All languages supported by the "Open Office" can be additionally added to the existing list of supported languages (Environment Options → Spelling → Add Spelling Dictionaries). |
| Case Sensitive | false | true/false | Set to true to differentiate the words in meaning based on differing use of uppercase and lowercase letters. |
| Use Camel Case Words | true | true/false | Set to true to spell the compound words or phrases in which the words are joined without spaces and are capitalized within the compound - as in BlackColor, as separated words. |
| Ignore Upper Case Words | false | true/false | Set to true to not check the spelling of the words with all uppercase letters. |
| Skip Numbers | true | true/false | Set to true to not check the spelling of the words with all uppercase letters. |
| Launchers | |||
| Launchers show which programs will be used for opening different file types in the application. Add new, edit, or remove launchers and specify their properties (file extension, program path or name, program arguments). | |||
| Experience | |||
| General | |||
| Main Menu Expert Mode | false | true/false | Set to true to show complete command lists in the main menu. Otherwise, command lists will not be complete, and arrows for expanding menus will be visible at the very end of each menu command list. |
| Context Menu Expert Mode | false | true/false | Set to true to show complete command lists in the context menu. Otherwise, command lists will not be complete, and arrows for expanding menus will be visible at the very end of each menu command list. |
| Main Toolbar Expert Mode | false | true/false | Set to true to show complete command lists in the main toolbar. Otherwise, command lists will not be complete, and arrows for expanding the toolbar will be visible at the very end of each toolbar command list. |
| Diagram Main Toolbar Expert Mode | false | true/false | Set to true to show complete command lists in the diagram main toolbar. Otherwise, command lists will not be complete, and arrows for expanding the diagram main toolbar will be visible at the very end of each diagram main toolbar command list. |
| Diagram Elements Toolbar Expert Mode | false | true/false | Set to true to show complete command lists in the diagram element toolbar. Otherwise, command lists will not be complete, and arrows for expanding the diagram element toolbar will be visible at the very end of each diagram element toolbar command list. |
| Element Properties Mode | Standard | Standard Expert All | Specify the mode of displaying properties in the element specification dialog. |
| Symbol Properties Mode | Standard | Standard Expert All | Specify the mode of displaying properties in the symbol properties dialog. |
| Smart Manipulator Expert Mode | false | true/false | Set to true to show complete command lists in the smart manipulators. Otherwise, command lists will not be complete, and arrows for expanding smart manipulators will be visible at the very end of each smart manipulator command list. |
| External Tools | |||
| Specify external tools to be launched from the application. This allows to easily pass modeling artifacts to 3rd party tools, thus facilitating model transformations, code generation, etc. | |||
| Notifications | |||
| General | |||
| Notification Display Time (seconds) | 10 | Real | Specify the notification display time in seconds. |
| Severity | |||
| Error | RGB [255, 0, 0] | Custom | Change the color of the Error text in the Notification window. |
| Warning | RGB [0, 0, 0] | Custom | Change the color of the Warning text in the Notification window. |
| Information | RGB [0, 0, 0] | Custom | Change the color of the Information text in the Notification window. |
| Minimal Severity Level | Information | Information Warning Error | Specify the minimum severity level. Notification messages of both the specified and higher severity levels will be displayed in the Notification window. The lowest severity level is Information. The highest severity level is Error. |
| History | |||
| Retain History (days) | 30 | Real | Specify the number of days for how long notification messages should be kept in history. |
| Server Certificates | |||
| Trusted by All Users | |||
| Manage server certificates trusted by all users in this application on this machine. Add, remove, or view details of the selected trusted server certificate. You may need system administrator rights to manage these certificates. | |||
| Trusted by Current User | |||
| Manage server certificates trusted by the current user in this application on this machine. Add, remove, or view details of the selected trusted server certificate. | |||
| Code Engineering | |||
| General | |||
| Show Code Engineering Sets | true | true/false | Select to show the code engineering set items in the Model Browser. |
| Eclipse UML2 XMI | |||
| Eclipse UML2 (v2.x) XMI | |||
| Export | |||
| Export Model to Eclipse UML2 XMI on Project Save | Do not respond | Do not respond Ask before export Always export | Select the mode of the application model export on project save action. The model will be exported without diagrams. |
| Ask to Overwrite Exported Files | true | true/false | Set to true to display a message requesting confirmation to overwrite previously exported files. |
| Show Stereotype Property Type Change Warning | true | true/false | Set to true to display warning message warnings when exporting a model to the Eclipse UML2 XMI file after the stereotype property type has been changed. |
| Show 'Stereotypes from the Same Profile' Warning | true | true/false | Set to true to display a warning message that the stereotype will not be applied to the element if this element is in the same profile with the stereotype. |
| Apply All Profiles to Root Model | true | true/false | Set to true to apply all the exported profiles to the root model. Otherwise, all the exported profiles will be applied to the nearest nesting package. |
| Move Stereotype to Nesting Profile | true | true/false | Set to true to move not a directly contained stereotype to a nesting profile. |
| Change Stereotype Property Type Stereotype | Do not change | Do not change Single extended metaclass only Common super of extended classes | Specify the mode of changing the stereotype's property type's stereotype on model export. |
| Change not eCore Datatype to String | true | true/false | Set to true to change the stereotype's property type to String on export if the type is not eCore data type. |
| Import/Export | |||
| Preserve IDs on | Import/Export | Do not preserve Export Import Import/Export | Specify when the element ID should be preserved. |
| Show Element Mapping Warning | true | true/false | Set to true to display the warning message showing the elements' (metaclasses and data types) mappings between the application and Eclipse UML2. A warning message will appear when exporting or importing a model. |
| Display Warning in message Window | true | true/false | Set to true display project exporting warning in the Message Window. |
| Import | |||
| Use Stereotype Keyword as name | true | true/false | Set to true to use keywords as names for the stereotypes when importing a model from the Eclipse UML2. |
| Eclipse UML2 (v3.x) XMI | |||
| Export | |||
| Export Model to Eclipse UML2 XMI on Project Save | Do not respond | Do not respond Ask before export Always export | Select the mode of the application model export on project save action. The model will be exported without diagrams. |
| Ask to Overwrite Exported Files | true | true/false | Set to true to display a message requesting confirmation to overwrite previously exported files. |
| Show Stereotype Property Type Change Warning | true | true/false | Set to true to display warning message warnings when exporting a model to the Eclipse UML2 XMI file after the stereotype property type has been changed. |
| Show 'Stereotypes from the Same Profile' Warning | true | true/false | Set to true to display a warning message that the stereotype will not be applied to the element if this element is in the same profile with the stereotype. |
| Apply All Profiles to Root Model | true | true/false | Set to true to apply all the exported profiles to the root model. Otherwise, all the exported profiles will be applied to the nearest nesting package. |
| Move Stereotype to Nesting Profile | true | true/false | Set to true to move not a directly contained stereotype to a nesting profile. |
| Change Stereotype Property Type Stereotype | Do not change | Do not change Single extended metaclass only Common super of extended classes | Specify the mode of changing the stereotype's property type's stereotype on model export. |
| Change not eCore Datatype to String | true | true/false | Set to true to change the stereotype's property type to String on export if the type is not eCore data type. |
| Import/Export | |||
| Preserve IDs on | Import/Export | Do not preserve Export Import Import/Export | Specify when the element ID should be preserved. |
| Show Element Mapping Warning | true | true/false | Set to true to display the warning message showing the elements' (metaclasses and data types) mappings between the application and Eclipse UML2. A warning message will appear when exporting or importing a model. |
| Display Warning in message Window | true | true/false | Set to true display project exporting warning in the Message Window. |
| Import | |||
| Use Stereotype Keyword as name | true | true/false | Set to true to use keywords as names for the stereotypes when importing a model from the Eclipse UML2. |
| Eclipse UML2 (v4.x) XMI | |||
| Export | |||
| Export Model to Eclipse UML2 XMI on Project Save | Do not respond | Do not respond Ask before export Always export | Select the mode of the application model export on project save action. The model will be exported without diagrams. |
| Ask to Overwrite Exported Files | true | true/false | Set to true to display a message requesting confirmation to overwrite previously exported files. |
| Show Stereotype Property Type Change Warning | true | true/false | Set to true to display warning message warnings when exporting a model to the Eclipse UML2 XMI file after the stereotype property type has been changed. |
| Show 'Stereotypes from the Same Profile' Warning | true | true/false | Set to true to display a warning message that the stereotype will not be applied to the element if this element is in the same profile with the stereotype. |
| Apply All Profiles to Root Model | true | true/false | Set to true to apply all the exported profiles to the root model. Otherwise, all the exported profiles will be applied to the nearest nesting package. |
| Import/Export | |||
| Preserve IDs on | Import/Export | Do not preserve Export Import Import/Export | Specify when the element ID should be preserved. |
| Show Element Mapping Warning | true | true/false | Set to true to display the warning message showing the elements' (metaclasses and data types) mappings between the application and Eclipse UML2. A warning message will appear when exporting or importing a model. |
| Display Warning in message Window | true | true/false | Set to true display project exporting warning in the Message Window. |
| Import | |||
| Use Stereotype Keyword as name | true | true/false | Set to true to use keywords as names for the stereotypes when importing a model from the Eclipse UML2. |
| Eclipse UML2 (v5.x) XMI | |||
| Export | |||
| Export Model to Eclipse UML2 XMI on Project Save | Do not respond | Do not respond Ask before export Always export | Select the mode of the application model export on project save action. The model will be exported without diagrams. |
| Ask to Overwrite Exported Files | true | true/false | Set to true to display a message requesting confirmation to overwrite previously exported files. |
| Show Stereotype Property Type Change Warning | true | true/false | Set to true to display warning message warnings when exporting a model to the Eclipse UML2 XMI file after the stereotype property type has been changed. |
| Show 'Stereotypes from the Same Profile' Warning | true | true/false | Set to true to display a warning message that the stereotype will not be applied to the element if this element is in the same profile with the stereotype. |
| Apply All Profiles to Root Model | true | true/false | Set to true to apply all the exported profiles to the root model. Otherwise, all the exported profiles will be applied to the nearest nesting package. |
| Import/Export | |||
| Preserve IDs on | Import/Export | Do not preserve Export Import Import/Export | Specify when the element ID should be preserved. |
| Show Element Mapping Warning | true | true/false | Set to true to display the warning message showing the elements' (metaclasses and data types) mappings between the application and Eclipse UML2. A warning message will appear when exporting or importing a model. |
| Display Warning in message Window | true | true/false | Set to true display project exporting warning in the Message Window. |
| Import | |||
| Use Stereotype Keyword as name | true | true/false | Set to true to use keywords as names for the stereotypes when importing a model from the Eclipse UML2. |
| Enterprise Architect Import | |||
| General | |||
| Switch aggregation side (Recommended for XMI exported from EA 7.1) | false | true/false | Set to true to switch aggregation side. this option is recommended if the XMI is exported from EA 7.1. |
| Exclude EA specific data | false | true/false | Set to true if EA-specific data is not required to be imported. |
| Generate conversion log | true | true/false | Set to true to generate a conversion log file. |
| Open project after conversion | false | true/false | Set to true to open the project after finishing import. |
| Activity element mapping | |||
| Convert EA WriteVariable Action to | AddVariableValueAction | AddVariableValueAction RemoveVariableValueAction | Select the element type that you want to convert WriteVariable Action to. |
| Convert EA WriteLinkAction to | CreateLinkAction | CreateLinkAction DestroyLinkAction | Select the element type that you want to convert WriteLinkAction to. |
| Convert EA WriteStructuralFeatureAction to | AddStructuralFeatureValueAction | AddStructuralFeatureValueAction RemoveStructuralFeatureValueAction | Select the element type that you want to convert EA WriteStructuralFeatureAction to. |
| Macros | |||
| General | |||
| Default Macro Language | Groovy | Groovy (recommended) JavaScript Rhino Jython JavaScript Nashorn (deprecated) Beanshell | Set the default macro language. To ensure the best performance experience, it is strongly suggested that you use the recommended language. |
| Report Wizard | |||
| Change various Report Wizard options and configurations. | |||