As of MagicDraw version 17.0.1, the project file inner structure has been changed. Now the latest project file has additional auxiliary information about a project structure. After MagicDraw Teamwork Server has been upgraded to version 17.0.1, you should upgrade your projects used in earlier server versions to the latest file format. After that, you will have full project management features available. To migrate a project to the latest format, projects and used modules must be re-saved (re-committed) in the server.
For project migration, you can use the automatic server project migration feature or migrate each server project manually.
Important!
While the project is upgrading, other users are prevented from any modifications in that project. It is highly recommended to migrate all projects by the same person.
Tips!
You can migrate server projects to 17.0.5 or later version without upgrading the server.
Starting with version 17.0.4, upgrading Teamwork Server is not required to access server projects with the upgraded version of the client application.
Automatic server project migration
The automatic server project migration feature allows for migrating all server projects at one time.
Permissions
You must have the Administer project permission for migrating projects.
To migrate all server projects automatically
- From the Collaborate menu, select Migrate Project to Version <version number>.
- The question message appears.
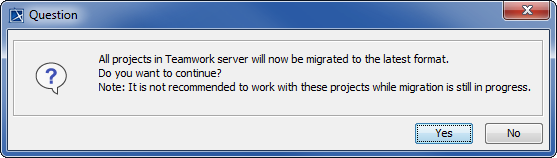
Do one of the following:
• Click Yes to migrate all server projects.
• Click No to cancel this action.
After the project migration is completed, you will get a message informing about successful project migration or containing the list of projects that were not migrated. You need to migrate those projects manually.
Manual server project migration
To migrate server projects manually
Permissions
You must have the Administer project permission for migrating projects.
Open a server project in Teamwork Server. The message notifying that project has been upgraded and requires to be committed to a server of a new version appears.
- Click OK and commit the project to the server.
Perform these actions for all projects and modules you want to migrate to Teamwork Server version 17.0.1 or later.
Troubleshooting
In particular cases, server projects are not upgraded to the latest file format. It may happen in the following cases:
- When the entire project or some modules are not committed to the server.
- When the project structure remains locked after the project has been committed to the server.
In these cases, you get the warning message that project modification is disabled because its structure is being upgraded by another user. You are not allowed to make any modifications in such opened project as projects are opened in the read-only mode.
To solve this problem, the following actions should be performed:
- Close the project.
- If any user is currently upgrading the project, he or she should commit this project to the server after the project has been upgraded.
After the project has been committed, the user should check if the project structure is unlocked. If the project structure is locked, the user who locked the project or an administrator should unlock the project manually in the Project Properties dialog. - Open the project. If the project was upgraded and committed properly, the project structure is unlocked, and project is available for modifications.