The Element Numbering dialog is designed to number elements by setting the ID, select different numbering schemes, or modify numbering properties that are defined by the numbering customization. Using this dialog, you can also change, remove, and update the element ID, as well as you can change the number separator, prefix, and the numbering scheme. Numbering changes you make for the selected element will by applied to all elements owned by the selected element. To open the Element Numbering dialog Open the selected element’s shortcut menu and click Element Numbering. The command Element Numbering is available, if numbering customization for the selected element type is created. Your model is represented in the Model browser on the left side of the dialog. If the element of the type that is filtered in the Filter Elements by Element Type list is selected in the Model browser, owned elements are listed on the right side of the dialog. In the Filter Elements by Element Type list, you can select which type of elements you want to number. The selected element type separator, prefix, and numbering scheme are displayed in the numbering properties list. The usability of numbering properties list is described in the following table: Enter your custom separator which can be any symbol. The separator is changed for all numbers of the selected element type. All previously defined separators will be overridden. Enter your custom prefix which can be any symbol. Just the one prefix can be entered for the selected numbering scheme. The defined prefix is displayed before the element number. All previously defined prefixes will be overridden. Select one of the available numbering schemes for the selected element type. Numbering schemes are defined in numbering customization. Select if you want elements to be renumbered from the initial value after you have changed it. Available in the renumbering options area. For more information on numbering properties, see Creating your first numbering customization. You can have several numbering schemes defined for one type of elements. The Element Numbering dialog buttons are described in the following table. Click to change the numbering symbol for the selected element. The button is available, when the selected element has a number and the element is editable. It has two options: The Create button is available, if a selected element in the element list is not numbered. Click the Create button to number the selected element. A unique successive number will be created for the selected element. The Remove button is available, if a selected element in the element list is numbered and editable. This button has two options: Click to increase an element number. The button is available, if the selected element is numbered and editable. The element’s place in the list changes after increasing the number. Click to decrease an element number. The button is available, if the element is editable, is numbered, and that number is not the first one. The element’s place in the list changes after decreasing the number. Click to update the element numbers. The numbering is updated for all elements in the list.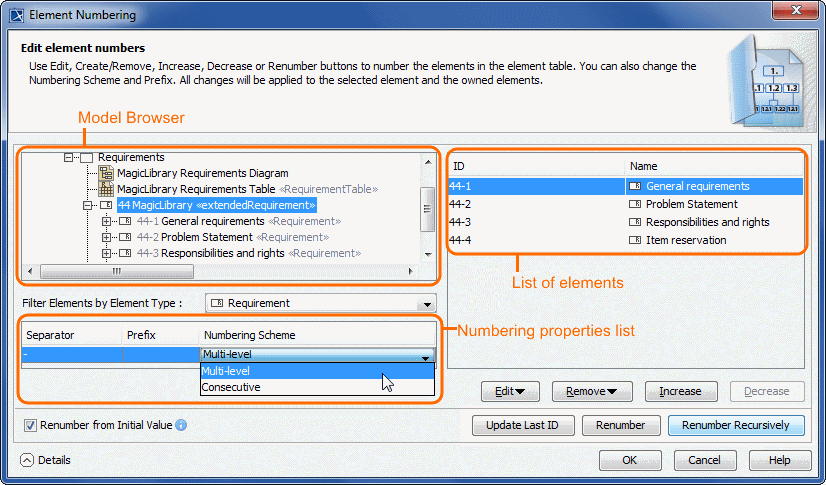
Item name Item type Description Separator Text box Prefix Text box Numbering Scheme Drop-down list Renumber from Initial Value Check box
All defined numbering schemes for the selected element type are displayed in the numbered properties list.Button name Description Edit Create / Remove Increase Decrease Details Click to open the renumbering options area. Update Last ID Click to set the maximum ID in the numbered sequence as the last one. Renumber Renumber Recursively Click to update all element numbers recursively. The numbering is updated for all elements in the element list, including their owning elements.