A lifeline represents an individual participant in the Interaction. The lifeline represents only one interacting entity, symbolized by a rectangle.
The following steps show you how to work with a lifeline: 
Assigning a type to a lifelineTo assign a type (classifier) to a lifeline, do one of the following:
- In the lifeline Specification window, in the Type property value, click the ... button, and in the open dialog, select the type. When you are finished, click OK.
- On the diagram, from the lifeline shortcut menu, select Type. In the open list, select the type.
- On the diagram, click a lifeline, and then, on the smart manipulator toolbar, click
 . In the open list, select the type. . In the open list, select the type. - On the diagram, click a lifeline, and then press Ctrl+T. In the open list, select the type.
On the diagram, select a lifeline, and in the name area, type the “:” and the name of the type. Press Enter or click anywhere on the diagram. The type is created and assigned. Type the “:”, press Ctrl+Space, or Ctrl+Backspace. In the open list, select the type. |
- In the Containment tree, select an element and drag it to the lifeline shape.
Showing/hiding a base classifierTo hide/show a base classifier
- On the diagram, right-click the lifeline. From the shortcut menu, select the Show Classifier check box.
Displaying lifelinesYou can display lifelines on the Sequence or Communication diagram in the following ways: - By manually dragging lifeline elements from the Containment tree.
- By automatically using the Display Lifelines dialog.
There are two situations in which you can use the Display Lifelines dialog to automatically display lifelines:
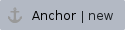 To display lifelines when creating a new diagram To display lifelines when creating a new diagram
- When creating a new Sequence or Communication diagram for an existing classifier, the Display Lifelines dialog opens automatically.
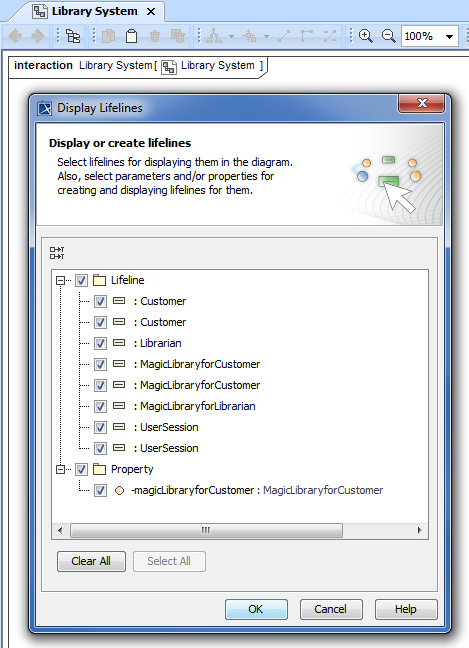 - In the opened Display Lifelines dialog, select the lifelines you want to display, and click OK.
Selected lifelines are displayed on the diagram pane.
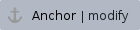 To display lifelines in a preexisting diagram To display lifelines in a preexisting diagram
- Select the diagram pane.
- Open the Display Lifelines dialog by performing one of the following steps:
- From the diagram shortcut menu, select Display > Display Lifelines.
- On the diagram toolbar, click
 and select Display Lifelines. and select Display Lifelines.
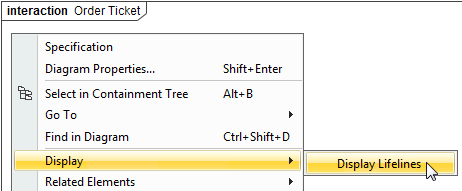
- In the dialog, select the lifelines you want to display, and click OK.
Selected lifelines are displayed on the diagram pane.
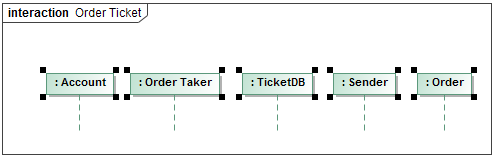
Activation bars on lifelinesBy default, when there is a message sent between lifelines in a sequence diagram, the lifelines are displayed with activation bars on them. However, you can hide the activation bars from the diagram.
To hide activation bars from lifelines in a sequence diagram
- Right-click on the diagram pane. From the shortcut menu, select Diagram properties.
- The Diagram properties of Sequence Diagram dialog opens. Deselect Show Activations check box, setting the value from true to false.
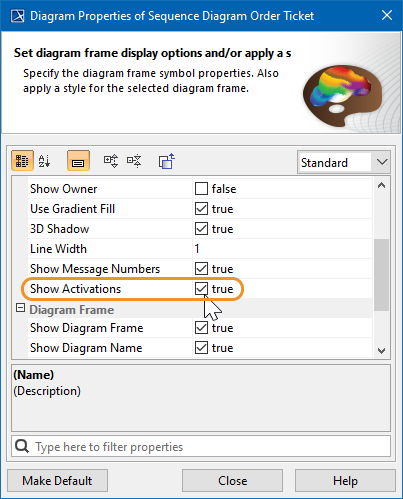
|