The content pane displays the standard properties, relations, and/or visual representation of the item selected in the navigation pane. If you select a diagram that has graphical comments, those comments are displayed on the content pane as well.
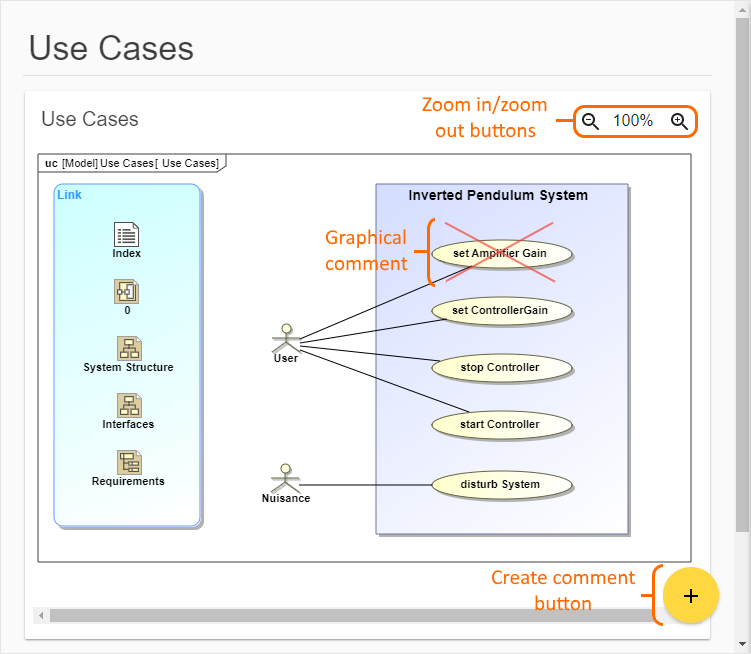
The content pane of a published model portal.Changing image size
On the content pane, images are displayed in their actual size. If an image is larger than the content pane, you can scroll to the desired part by clicking the image and dragging it. You can also zoom images in and out, as described below.
To zoom an image in or out
- If you want to zoom an image in, click
 on the top right corner of the image. on the top right corner of the image. - If you want to zoom an image out, click
 on the top right corner of the image. on the top right corner of the image.
The number between the zoom in and zoom out buttons shows the percentage of the actual image size.
Navigating from items with hyperlinks
Some items displayed on the content pane have hyperlinks that help you navigate in a published document. If you hover the mouse pointer over an item with a hyperlink, it changes to  . Clicking that item navigates to its representation in the document. If an Item is represented in several views of a document, clicking the item opens the menu, allowing you to choose the representation to which you want to navigate. For example, if you click a Block symbol in a diagram, you can navigate to the characteristics table of that Block or its representation in different diagrams, as displayed below. . Clicking that item navigates to its representation in the document. If an Item is represented in several views of a document, clicking the item opens the menu, allowing you to choose the representation to which you want to navigate. For example, if you click a Block symbol in a diagram, you can navigate to the characteristics table of that Block or its representation in different diagrams, as displayed below.
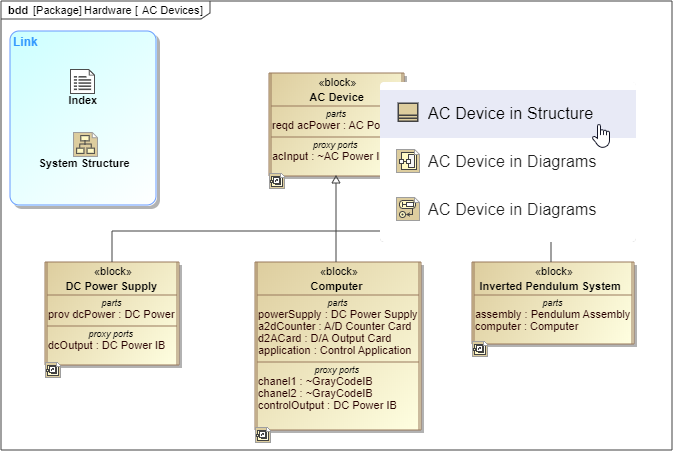
If an item with a hyperlink is displayed in several views of a document, clicking it opens a menu with navigation options.
Opening items in a modeling tool
If you have a modeling tool installed on your computer, you can open an item in a modleing tool (e.g., MagicDraw), right from a published document.
To open an item in a modeling tool
- On the content pane, find the Open in Model Editor property of the item you want to open.
- Click the item name displayed as the property value.
Clicking an item name (as displayed below) opens the related model in a modeling tool, such as MagicDraw, and selects the item in the model browser. If you click a hyperlink to a diagram, the diagram is opened on the diagram pane.
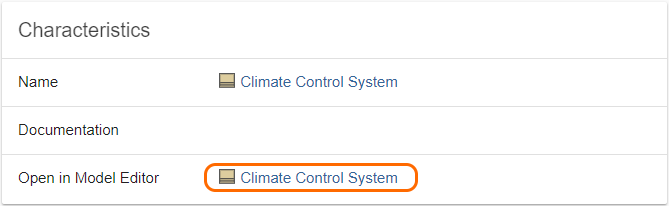
The image shows the hyperlink to the Climate Control Block in a modeling tool.You can also enable hyperlinks for paragraphs in a published document.
To enable paragraph hyperlinks to a modeling tool
- Click
 in the app bar of a published model. in the app bar of a published model. - From the menu, select Show paragraph links to model editor.
When you enable paragraph hyperlinks to a modeling tool, the hyperlink icon is displayed next to each paragraph of a document, as shown below.
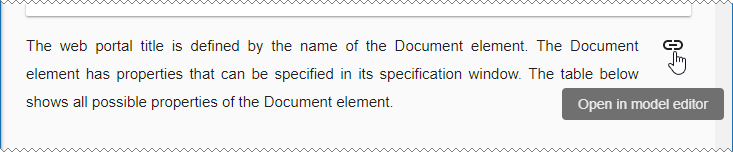
A paragraph with a hyperlink icon that navigates to the paragraph related element in a modeling tool.Clicking a hyperlink icon opens the related model in a modeling tool and selects the paragraph related model element in the model browser. If the related element is a diagram, the diagram is opened on the diagram pane. |