The Customize Diagram Wizard contains the following steps for creating a new diagram type or modifying a chosen one.
All Custom Diagrams are based on standard UML diagrams (like Class, Use Case, Sequence, and other).
To create your own diagram, first specify the following properties
Icons – several icons for your custom diagram representation in MagicDraw GUI.
A custom diagram icon that you can upload from your file system must be in .gif, .jpg, .jpeg, .svg, .png., or .wmf file format. |
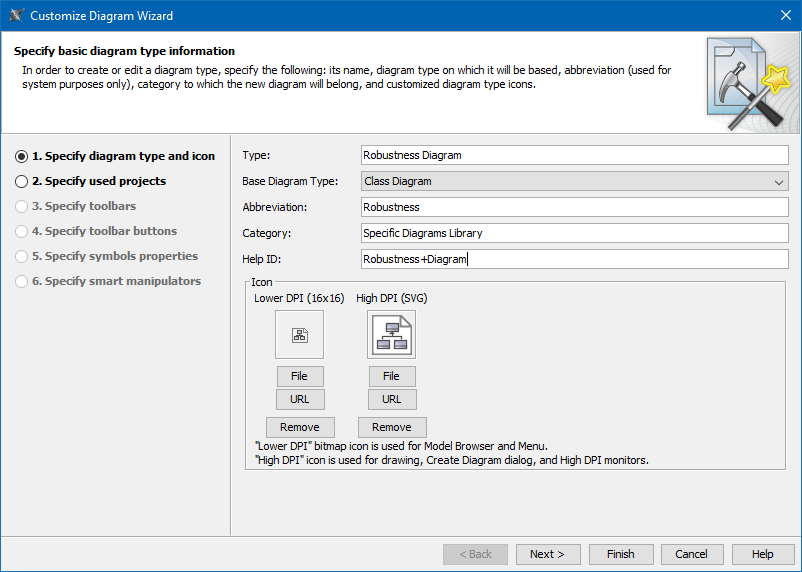
Custom Diagrams are oriented to a new specific domain, technology or platform, and are often based on a custom profile.
Select the required used projects or local profiles. How to use a custom server profile see in customizing diagram palette.
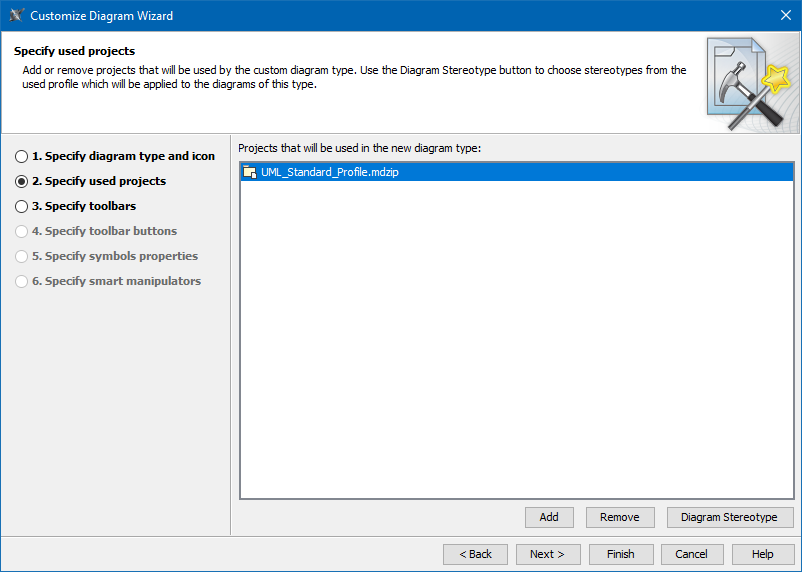
|
The custom diagram could use stereotyped elements. Profiles defining these stereotypes must be used by the custom diagram. The selected used projects or profiles load when a user creates a custom diagram in a project. You can choose a stereotype for the diagram by clicking the Diagram Stereotype button.
Every diagram differs by the elements used in them. In the Specify toolbars step, you can group standard or custom elements.
Only toolbars compatible with the specific diagram type can be added. |
You can:
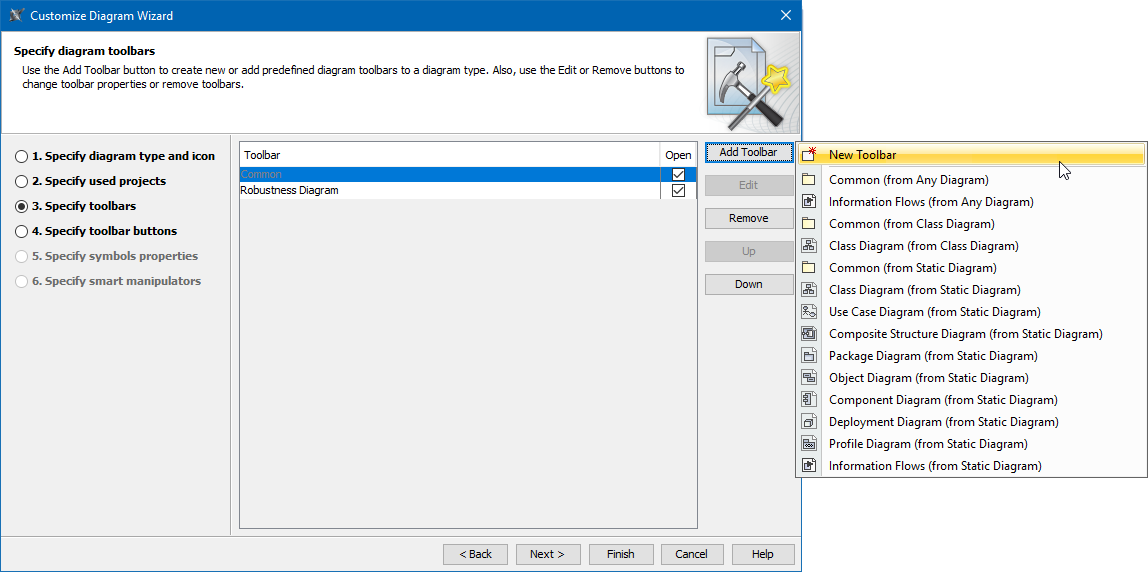
Select standard or stereotyped elements for your custom diagram toolbars.
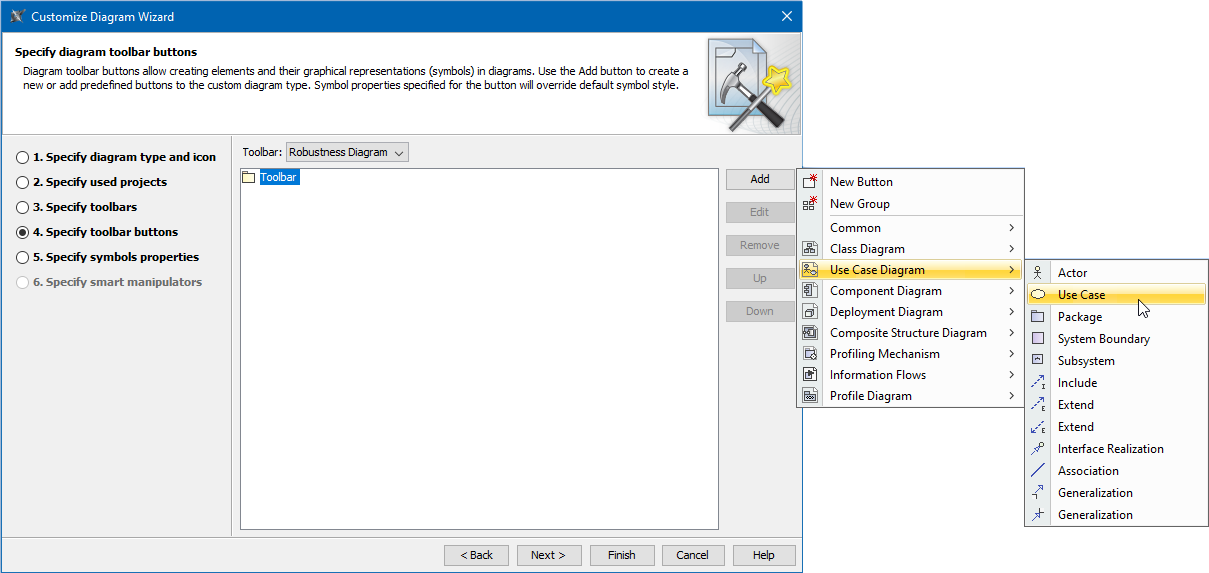
Click Add and select standard UML elements or click Add and then New Button to create your own buttons to create customized or stereotyped elements.
Only buttons compatible with the specific diagram type can be added to the toolbar. |
Customize the following properties when creating a new button:
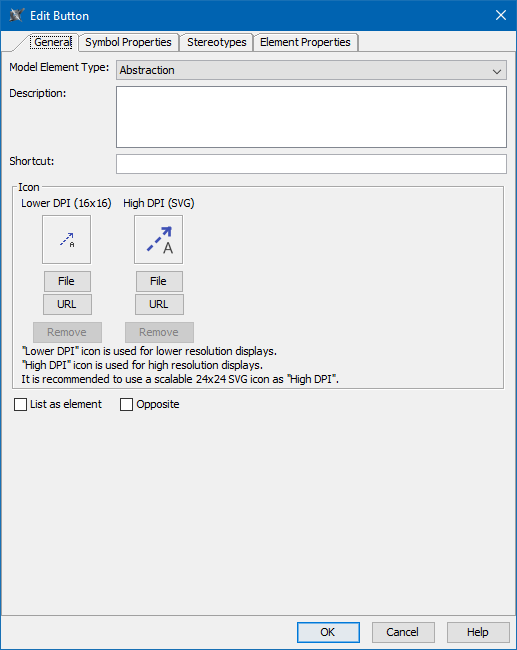
This step allows you to customize the style for any element appearing in your custom diagram (e.g. a class dropped in your diagram should be suppressed and red).
You can change the appearance of standard symbols, symbols of stereotyped elements, and the custom diagram itself. The customized element style will be used only in the appropriate custom diagram type.
Only elements that are available in the toolbars specified for the diagram being customized can be added to the smart manipulator of the element shape or path. |
Smart manipulators are special buttons that appear in the pop-up window when a shape or path is selected on a diagram.
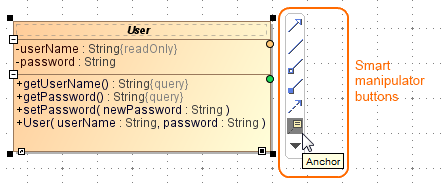
You can configure the element or kind of relationship suggested when a custom shape or path is selected on a diagram.
There are three main sub-steps:
If several configuration settings could be applied to the same selected element on the diagram, only one configuration will be used according to this priority:
# | Configuration | Comment |
1 | Symbol + stereotype(s) | When stereotype(s) for symbol applied |
2 | Stereotype |
|
3 | Symbol |
|
4 | Element + stereotype(s) | When stereotype(s) for element applied |
5 | Element |
|
If several configurations are created for a few stereotypes (for example, Stereotype1 and Stereotype2) in the same diagram, when both stereotypes are applied to one symbol on that diagram pane, the first configuration (in this case, Stereotype1) is used, unless you specify a symbol+ stereotype(s) configuration. |
All diagrams inherit their configurations from a base diagram (example: in this hierarchy: Any diagram > Static diagram > Class diagram > Generic DDL diagram).
If you add a new configuration to a class diagram (for example, Symbol A + stereotype B), the configuration will be used in the generic DDL diagram, as the class diagram is its base diagram. Any static diagrams will not have such configurations.
To change the configuration from the base diagram type