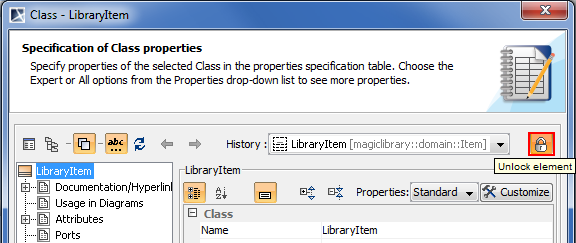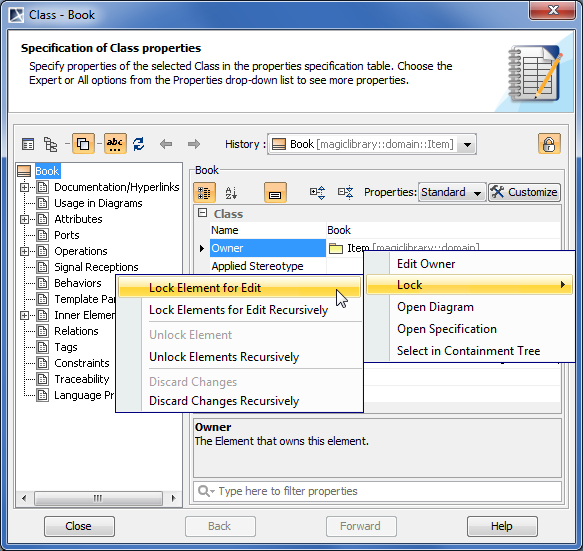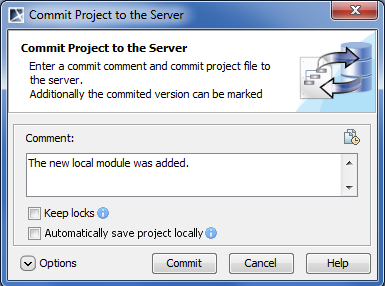After you have finished editing, you should unlock model elements and diagram.
To unlock elements and / or diagrams
- Do one of the following:
- Select a locked element in the Model Browser.
- Select a locked diagram in the Model Browser.
- Select a locked symbol on a diagram pane.
- Right-click the diagram pane.
- On the selected item’s shortcut menu, point to Lock or Lock Diagram, and then click a wanted unlocking command. For more information about locking commands, see Unlocking commands.
The list of commands may vary depending on the item you have selected.
To unlock several elements
- Do one of the following:
- Select several locked elements in the Model Browser.
- Select several locked symbols on the diagram pane.
- On the selected elements shortcut menu, click Unlock. This forbids editing element specification properties in the Specification window.
To unlock all element
- From the Collaborate menu, select Unlock All. The Commit Project to the Server dialog opens.
- Click to clear the Keep Locks check box. By default, the check box is selected.
- Click Commit when you are done.
To unlock an element in the Specification window
- Open the Specification window of the selected locked element or locked symbol.
- Click the Unlock element button (see the highlighted button in the following figure). This forbids editing element specification properties in the Specification window.
If the element was modified, you will be requested to commit changes to the server.
Unlock element button (fragment of Specification window)
To unlock an element assigned as a property value
- Open the Specification window of the selected element or symbol.
- In the element property list, select the element assigned as a the property value.
- On the selected value shortcut menu, point to Lock, and then click one of available commands:
- Unlock Element.
- Unlock Elements Recursively. This command is available if the selected value is an owner for some elements.
For more information about unlocking commands, see Unlocking commands.
Unlocking property value in Specification window
To unlock on project committing
- From the Collaborate menu, select Commit Project or press CTRL+K. The Commit Project to the Server dialog opens.
- Click to clear the Keep Locks check box.
- Click Commit when you are done.
Commit Project to the Server dialog
Model elements that are not modified are unlocked without committing them to the server.
Unlocking with administrator permissions
The administrator (that is a user named “Administrator”) can forcibly unlock elements locked by other users.
The unlocking procedures for administrator are the same as described in section Unlocking model elements and diagrams after editing.
Forced unlocking is helpful when elements are left locked by the user who is currently unavailable.
Use forced unlocking only in very special cases, as this may cause users working on this project to start their work again.
The user has a possibility to commit changes made to elements that were forcibly unlocked by an administrator. To commit changes, the following conditions should be satisfied:
- The user should have the latest version before locked elements have been lost.
- A new revision of the project has not been committed to the server.
The preceding scenario is very rare, and users should not rely on it. After all, if administrator forcibly unlocked elements, it means there was a need to edit these elements for some purpose.
Changes to elements that were locked and not forcibly unlocked by an administrator, can be committed to Teamwork normally.
To delete an element from the server project
- Lock the element or elements you want to delete, see Locking model elements and diagrams for editing.
- Delete the element.
- Commit the project to the Teamwork Server.