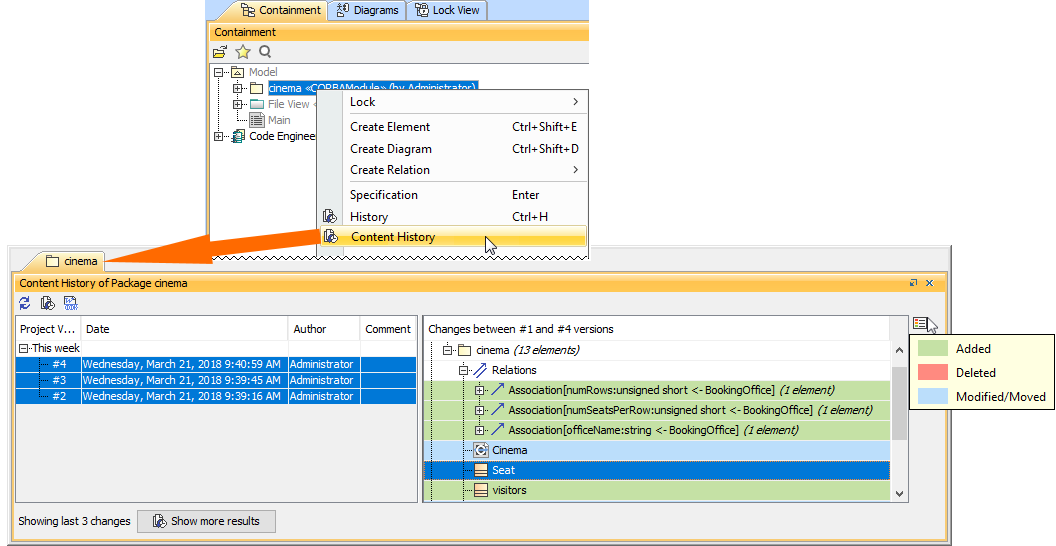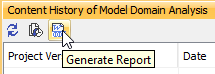You can view changes in the model in a particular scope at the element level; that is, a selected package or a classifier element (a composed element). The ability to see the history of a selected Block, Requirement, or another composed element is a big benefit for system engineers.
History of element changes in the scope of a Cinema package.
In the history review panel, you can see various details about the changes between selected versions, such as the list of elements that was changed, when changes were made, and who made changes. Different colors describe if a particular model element is added, deleted or modified. You can also export the content history of changes to a report in a docx format.
Changing the default Show more results value
By default, only 3 project versions are loaded when clicking the Show more results button; however, you can change this default value by adding an argument to the properties file of the modeling tool (see instructions below):
- Go to <modeling tool installation directory>/bin and open the properties file of your modeling tool.
- Do one of the following:
- Enter the -Dcontent.history.versions Java argument and define the maximum number of project versions to be loaded, e.g., -Dcontent.history.versions\=3.
- Enter the -Dcontent.history.timeout Java argument and define the maximum search time (in milliseconds), e.g., -Dcontent.history.timeout\=20000.
- Save and close the file.
- Restart your modeling tool if it is open.
To view the changes of a particular project scope
- Select a composed element in the Containment tree or diagram pane and right click it.
- From the shortcut menu, select Content History. The history review panel opens, where you can analyze changes between selected server project versions.
- To see differences between server project versions:
- Double click the project version to see differences between the selected version and the earlier one.
- Select the list of versions and click the button.
Stopping collecting changes
If retrieving the content history takes too much time, you can click the Stop button to complete reviewing changes through versions of the selected composed element.
To generate the content history report
- Perform content history as described above.
- On the Content History toolbar, click the Generate Report button.
- The Save As dialog opens to specify the location of a report file.
To generate a project Comparison report (Differences report)
- Perform content history as described above.
- In the project versions comparison area, click the Generate Report button.
- The Save As dialog opens to specify the location of a report file.
In a Differences report you can find project scope and element scope:
- Project scope – name, version, the number of elements and diagrams in the compared project versions.
- Element scope – name, path and element type of the particular model element that was chosen as a content history scope.
This Differences report compared to the Full Diff report only includes changes from the chosen model element scope and not the entire model. These changes are included in the sections Diagram Differences, Model Differences, and Changes by Type of the report.