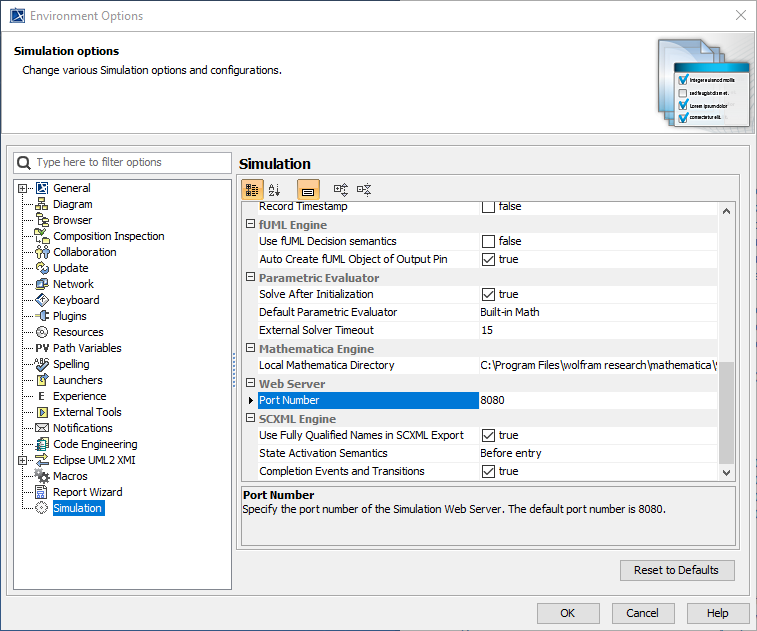Web Server for Cameo Simulation Toolkit is an optional free plugin. It allows Cameo Simulation Toolkit to export, open, use UI mockups, and control a model simulation on a web browser on any remote device. Cameo Simulation Toolkit and the Web Server plugins must be the same versions. Once the Web Server plugin has been installed, it will appear as Installed in the Resource/Plugin Manager and Environment Options dialogs.
The Web Server plugin for Cameo Simulation Toolkit to enable the Web UI features.
The Web Server plugin for Cameo Simulation Toolkit supports the following Web UI features:
- Web project homepage
- HTML files
- Control panel with restart function for Web UI
- ImageSwitcher on Web UI
- Plotting on Web UI
To install the Web Server plugin for Cameo Simulation Toolkit
- On the MagicDraw main menu, click Help > Resource/Plugin Manager.
- Select Web Server for Cameo Simulation Toolkit and click Download / Install.
- Download and install the plugin according to the instructions.
- Restart MagicDraw.
To set a port number for the Web Server plugin
- On the MagicDraw main menu, click Option > Environment. The Environment Options dialog opens.
- On the left pane, click Simulation.
- Under the Web Server group, enter a new Port Number for Web Server.
- Click OK and restart Web Server.
Activating the Start Web Server property (true) in Cameo Simulation Toolkit before running a <<SimulationConfig>> automatically generates HTML files. When Web Server has started, and the simulation is running, a hyperlink to each HTML file saved in the local project folder, along with the URL of the Web UI, will appear on the Simulation Console tab. You can customize the content of the HTML files at any time and update files by using the Generate HTML button on the diagram toolbar of the UI modeling diagram.
Related page