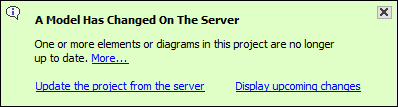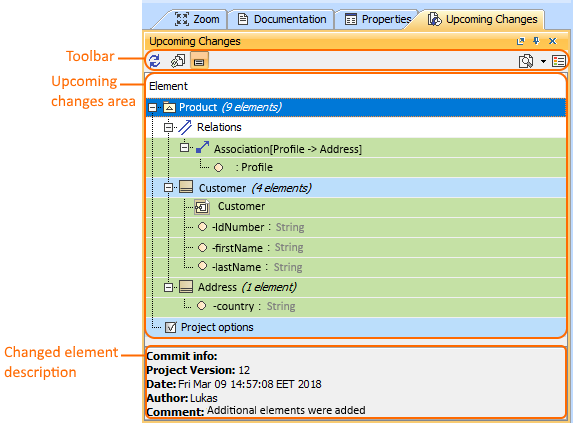On this page
Notifications about new version
When several users work on the same project simultaneously, you will be notified if new changes are committed to the server project you are working on.
To turn on/off notifications about new versions
- On the main menu, click Options > Environment. The Environment Options dialog opens.
- In the options list, select Collaboration and then the property Notify About New Project Versions on the Server. Do one of the following:
- Set to true to get notifications.
- Set to false to turn the notification window off.
Users can specify the interval at which they want the tool to check for new committed project versions on the server; by default, this time interval is set to two minutes.
After notifications are turned on and/or a time interval is specified, the tool will automatically check to see if there is a new project version available on the server. When a new version is detected, the following notification will appear:
In this notification you can choose these actions: Update the project from the server or display upcoming changes in the Upcoming Changes panel.
Update the project from the server
An update is the process of refreshing your current project version by merging changes other team members have made and committed to the server. You should update a project when you know that a new project version is available on the server.
To update the project with changes from Teamwork Cloud
From the Collaborate menu, select Update Project, or press Ctrl+U.
Locked items cannot be updated.
Updating the lock information is a special case of the update feature. Use it to refresh the list of elements locked by other users.
To update the lock information on elements locked by other users
- From the Collaborate menu, select Update Lock Information, or press Ctrl+Shift+U.
Display upcoming changes
If you want to see the latest changes, open the Upcoming Changes panel, which will show the changes committed to the server project while you were working on it.
To open the Upcoming Changes panel
- On the main menu, click Window > Upcoming Changes. The Upcoming Changes panel opens.
This toolbar allows you to manage project changes. Its commands are described in the following table.
| Button icon | Button name | Description |
|---|---|---|
| Refresh | Refresh the view to check for changes in the latest project version. | |
| Update project | Update project to the latest version (or press Ctrl+U). | |
| Show description | Select a changed element and click Show description. The latest changes committed for that element are displayed, including project version, date, author, and commit comment. | |
| Difference checker | Reviewing element history and inspecting changes. | |
| Legend | - Green indicates that the element was added. - Red indicates that the element was deleted. - Blue indicates that the element was modified or moved. |