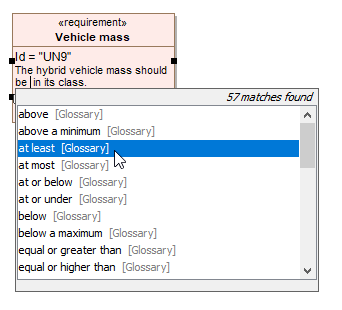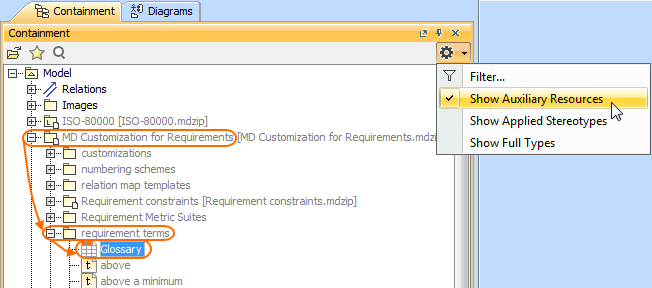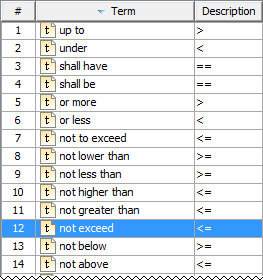On this page
You can use the specific condition terms in Requirement texts if you want to extract Constraint from Requirement automatically. For this, follow the procedure below:
- Make sure the Use Requirement Term Glossary option is enabled. How to enable Use Requirement Term Glossary option >>
- Use terms from glossary in Requirement text. How to use condition term in Requirements text >>
Enabling/disabling the Requirement term glossary usage
Before using this feature, make sure the Use Requirement Term Glossary option is enabled.
If your project is created using an older modeling tool version than 18.4, the Use Requirement Term Glossary option is disabled by default.
To enable/disable Requirement term glossary usage
- From the main menu, click Options > Project.
- In the Project Options dialog, find the Use Requirement Term Glossary option.
- Set its value to true to enable the Requirement term glossary usage in the model, or false - to disable it.
Using condition term in Requirements text
The main rule when using condition terms in requirement text is that the statement must contain condition term+number (e.g. at least 70). Note, that the Unit symbol is not supported. How to insert the condition term in Requirement text read the following procedure.
To use terms from glossary in Requirement text
- Select the text on Requirement shape and click to start editing.
Press Ctrl + Backspace while typing to get a list of available terms.
Select an appropriate term from the list (e.g. at least). If you can't find an appropriate condition term from predefined glossary table, you can define a custom glossary. How to define a custom condition phrases >>
- Specify the value (e.g. 70).
The condition term with its value is used in Requirement text.
Defining custom condition phrases
If you can't find an appropriate condition term from predefined glossary table, you can define a custom glossary. For this you have to create a new Glossary Table with the <<requirementTerms>> stereotype applied.
To create a new glossary table with the stereotype <<requirementTerms>>
- From the main toolbar, click the Create Diagram button.
- Double-click the glossary table icon.
- Open the Specification window of newly created Glossary table.
- Change the Applied Stereotype property value to <<requirementTerms>>.
- Click Close.
The new glossary table with the stereotype <<requirementTerms>> is created. You are able to define your own condition terms by adding them in the Glossary Table.
Opening the predefined requirements glossary table
You can use condition terms from already created glossary table. If you want to check the most frequently used terms, open the predefined glossary table.
To open predefined glossary table
a. In the Model Browser, click and select Show Auxiliary Resources button.
b. Expand MD Customization for Requirements Package > requirement terms Package.
c. Double-click the Glossary to open the table (see figure below).
The glossary table opens where are stored frequently used condition terms (see the following figure).
Warning
You cannot extend this list of custom condition term in this Glossary Table.
Related pages