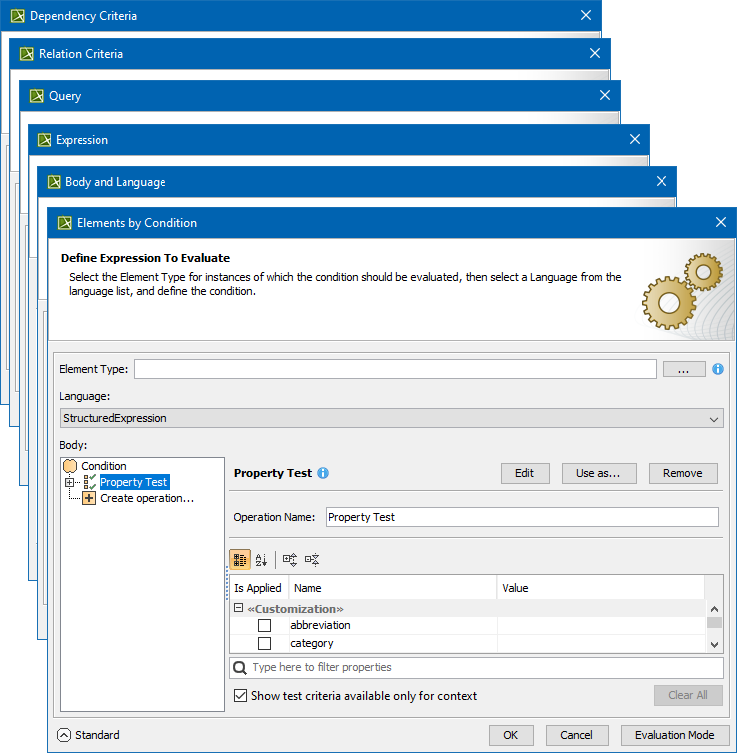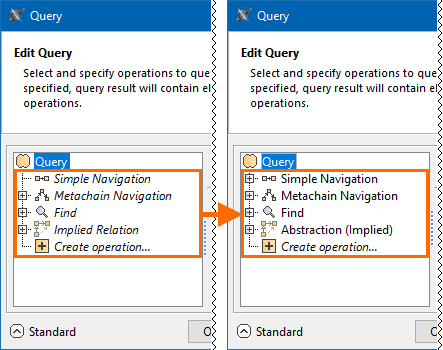On this page:
Opening the dialog for specifying criteria
The dialog for specifying criteria can be opened from several different places.
To open the dialog for specifying criteria, do one of the following
- In the Criteria area of a dependency matrix, click the ... button next to the Dependency Criteria box. The Dependency Criteria dialog opens.
- In the Criteria area of a relation map, click the ... button next to the Relation Criteria box. The Relation Critera dialog opens.
- Open the Specification window of a smart package, under the Content category on the right, click the cell of the Query property value, and then click the ... button. The Query dialog opens.
- Open the Specification window of a selected element, click Traceability on the left, and then click Create on the right. The Expression dialog opens.
- On the toolbar of a generic table, click the Columns button, and then select New Derived Property or Custom Column. The Expression dialog opens.
- Open the Specification window of an opaque behavior, click the cell of the Body and Language property value, and then click the ... button. When the Body and Language dialog opens, select StructuredExpression from the Language drop-down list.
- Open the Specification window of a Legend Item, click the specification cell of the Elements by Condition property, and then click . The Elements by Condition dialog opens.
The layout of the dialog is the same in all the described cases. On the left side of the dialog, you can select an operation type that best suits for specifying the needed criterion. Selecting an operation type opens the criteria specification panel on the right side of the dialog.
The dialog has two modes: Standard and Expert. The Expert mode offers more options for specifying criteria and allows for creating combinations of several operations.
Switching between Standard and Expert modes
To switch between Standard and Expert modes for specifying criteria
- Click Expert at the bottom of the dialog. The dialog is switched to the Expert mode. Click Standard to get back to the Standard mode.
Specified and unspecified operation display
The Simple Navigation, Metachain Navigation, Find, and Implied Relation operations are always displayed on the left side of the dialog, even if they were removed during the previous edits of the expression. For this reason, empty template operation nodes are displayed in the italic format below the specified operations. Once you specify an expression for a template operation, a template operation of that type will not appear during subsequent edits. In such a case, only the specified operation is displayed. You can create a new operation via Create operation... option.
On the left: empty template operations in italic format.
On the right: template operations with specified operations in roman format. Empty template operations of these types no longer appear during the subsequent edit.
If an operation is specified, it is displayed in roman format and at the top of the operations list. You can manually rearrange the specified operations by dragging and dropping them anywhere on the list. In such cases, the arrangement of the specified operations stays the same when you open the expression again.
Also, be advised that before starting to specify criteria it is useful to read the tips and warnings (if there are any), which appear after the pointer is hovered over the button or the button respectively.