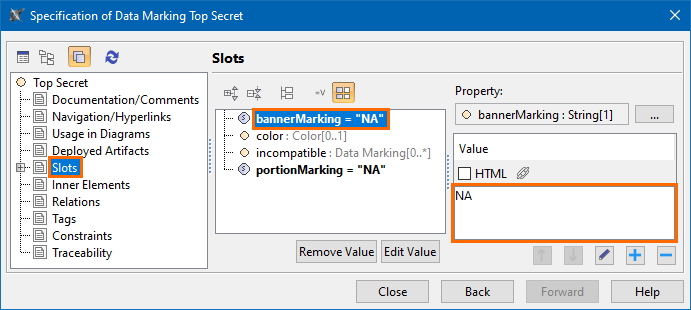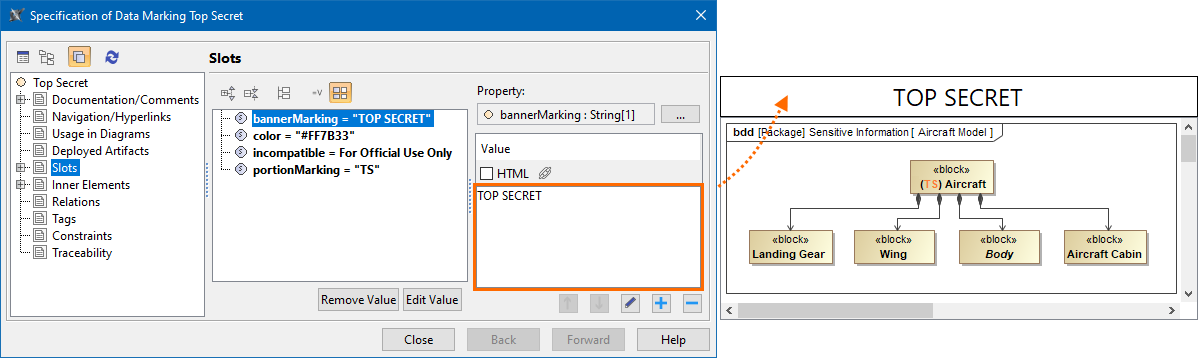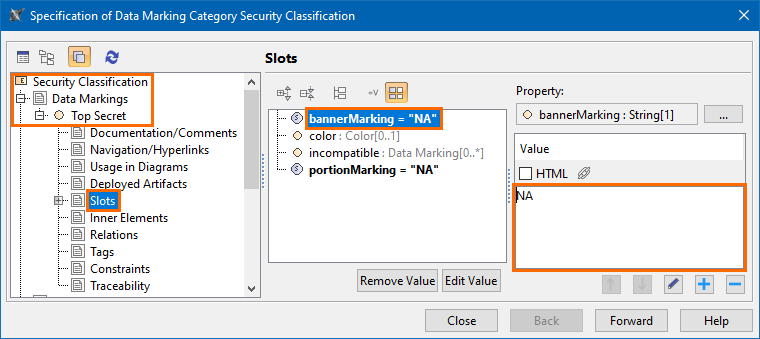On this page:
The bannerMarking representation attribute is a Data Marking representation text for the Diagram Banner marking.
Important
If you make changes to the bannerMarking representation attribute, make sure to update the Diagram Banner to see the changes in the Diagram Banner markings.
Specifying the bannerMarking representation attribute
To specify the bannerMarking representation attribute
- Through the Data Marking element:
- Right-click the Data Marking element and open its Specification window.
- In the property group list, select Slots > bannerMarking.
- In the Value box, type the Data Marking representation text to be displayed on the Diagram Banner.
- (Optional) Specify the display style for the banner marking:
- If the HTML check box is not selected (default), the banner marking is displayed in black, 18px font size, and is centered.
- If the HTML check box is selected, you can specify the color, font size, alignment, and other properties for the text via the buttons available directly in the HTML toolbar, or click the button to open the Advanced HTML Editor dialog. If you select the HTML check box but do not specify the style, the banner marking is displayed in black, 9px font size, and is left-aligned.
- Click Close. The banner marking is displayed on the Diagram Banner once the Data Marking is added to an element symbol of the diagram.
- Through the Data Marking Category element:
- Right-click the Data Marking Category element and open its Specification window.
- In the property group list, expand Data Markings. Data Marking elements that belong to the category appear.
- Expand the Data Marking element you want to edit and select Slots > bannerMarking.
- In the Value box, type the Data Marking representation text to be displayed on the Diagram Banner.
- (Optional) Specify the display style for the banner marking.
- Click Close.
Editing the bannerMarking representation attribute
To edit the bannerMarking representation attribute
- Through the Data Marking element:
- Right-click the Data Marking element and open its Specification window.
- In the property group list, select Slots > bannerMarking.
- Click the button and edit the current value.
- Click Close.
- Through the Data Marking Category element:
- Right-click the Data Marking Category element and open its Specification window.
- In the property group list, select Data Markings. Data Marking elements that belong to the category appear.
- Expand the Data Markings element you want to edit and select Slots.
- Click bannerMarking slot and select the value you want to edit.
- Click the button and edit the selected value.
- Click Close.
Removing the bannerMarking representation attribute value
To remove the bannerMarking representation attribute value
- Through the Data Marking element:
- Right-click the Data Marking element and open its Specification window.
- In the property group list, select Slots > bannerMarking.
- In the Value box on the right side of the dialog, select the bannerMarking value you want to remove.
- Click the button to remove the value.
- Click Close.
- Through the Data Marking Category element:
- Right-click the Data Marking Category element and open its Specification window.
- In the property group list, select Data Markings. Data Marking elements that belong to the category appear.
- Expand the Data Markings element you want to edit and select Slots.
- Click bannerMarking slot and select the value you want to remove.
- Click the button to remove the selected value.
- Click Close.