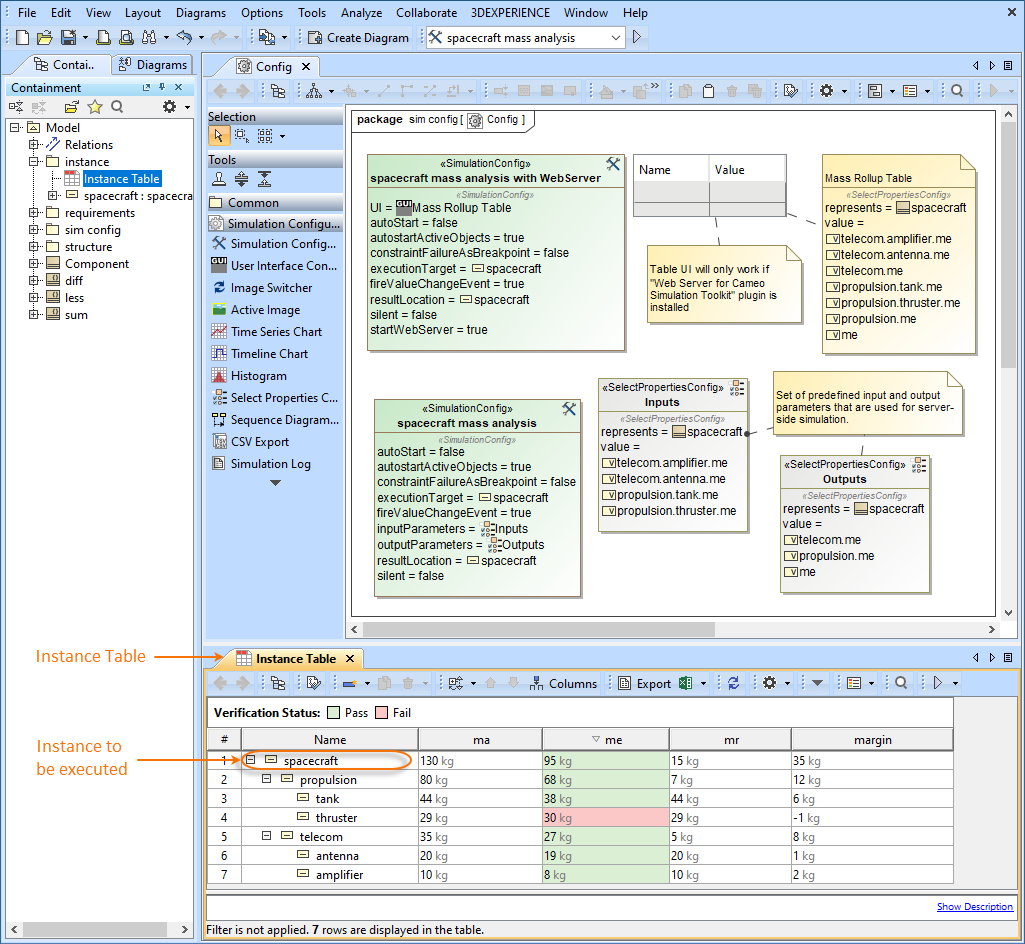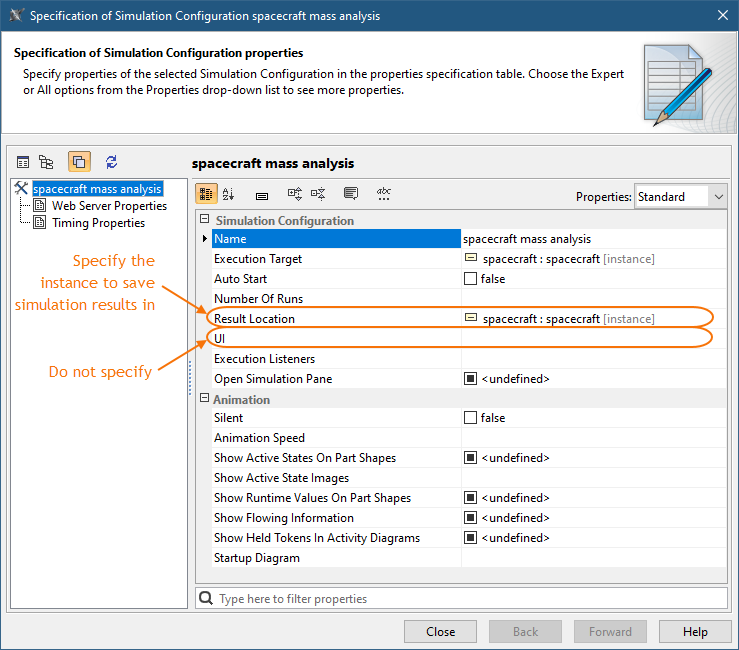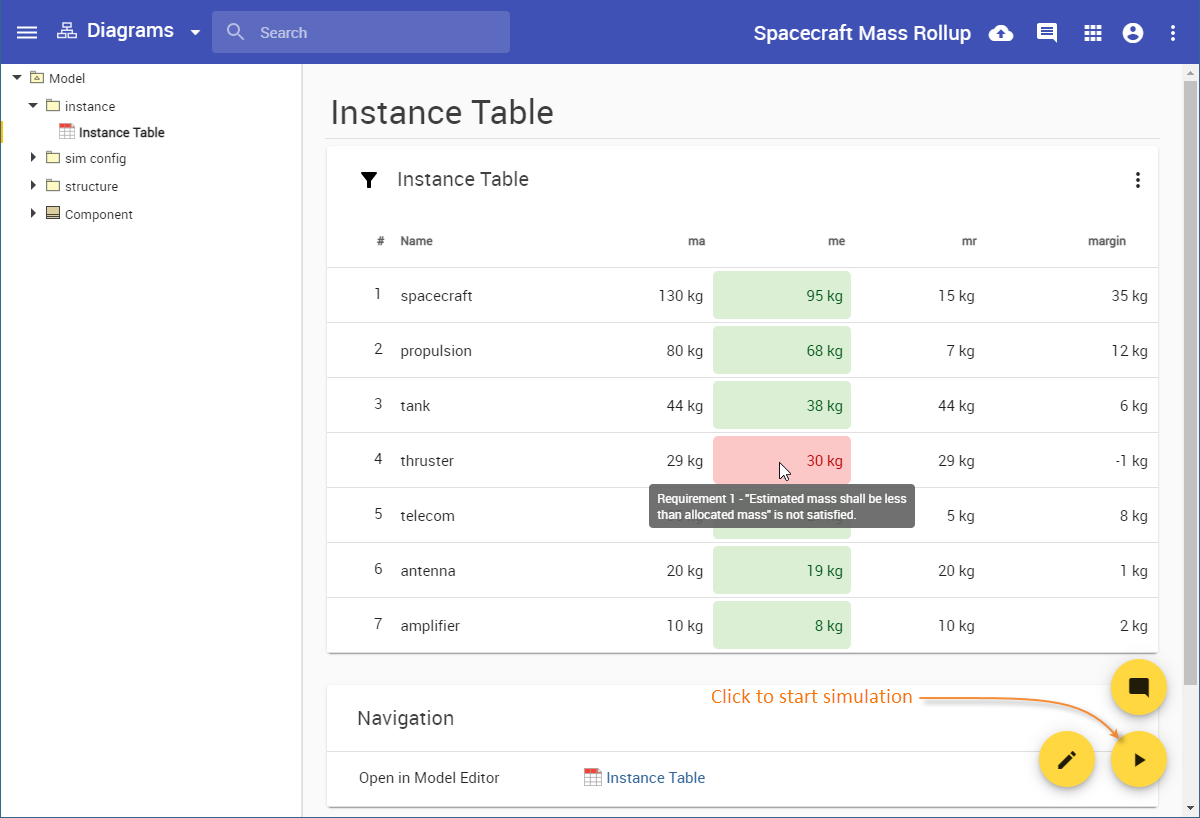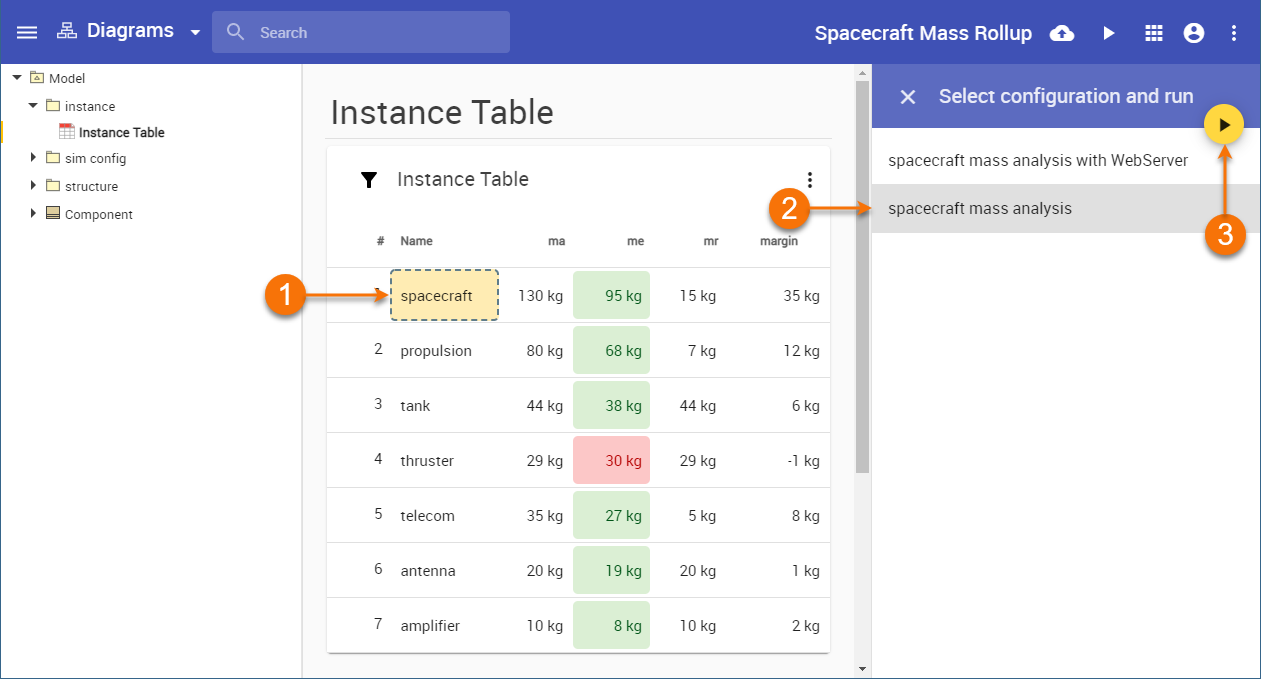To be able to simulate projects in Cameo Collaborator for Teamwork Cloud, the Server-side simulation service has to be selected when installing Web Application Platform. Learn more about installing Server-side simulation.
Cameo Collaborator for Teamwork Cloud has a user interface that allows you to simulate a project directly in the Cameo Collaborator document published from that project. To simulate a project in Cameo Collaborator, it has to meet the following criteria: For more information about preparing projects for simulation in Cameo Collaborator for Teamwork Cloud, analyze the example below. It explains how to modify the SpacecraftMassRollup.mdzip sample, which you can find in the <modeling_tool_installation_directory>\samples\simulation directory. To prepare the SpacecraftMassRollup.mdzip sample for simulation in Cameo Collaborator for Teamwork Cloud Make sure the executable model with behaviors ends automatically without any user input. Tip The easiest way to check whether the executable model ends without user input is to run it in a modeling tool. Once you publish your project to Cameo Collaborator for Teamwork Cloud, you can simulate it in a Cameo Collaborator document, as described below. To simulate a project in Cameo Collaborator for Teamwork Cloud Click on the bottom right corner of the screen. Requirement or Constraint verification As you can see in the figure above, the Instance Table cells are highlighted in green or red according to Requirement or Constraint verification results. To see the tooltip with Requirement or Constraint text, hover the mouse pointer over a highlighted cell. Click on the top right corner of the pane. Wait until the simulation is complete and the simulation results are displayed in the updated document. Note
Preparing projects for simulation in Cameo Collaborator for Teamwork Cloud
Now you can open the Cameo Collaborator document and simulate the model on the web.
Simulating projects in Cameo Collaborator for Teamwork Cloud