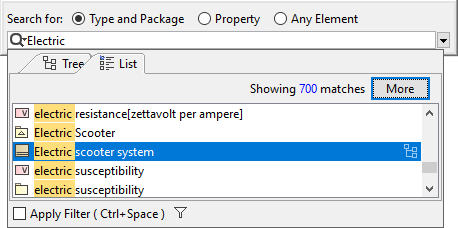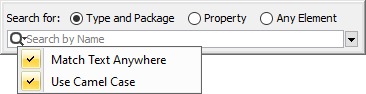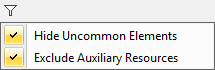You can use a quick search to find an element by its name. A very simple and easy to use dialog is designed to perform a quick search. In this dialog, you just need to type a name of the element you are searching for and select, if it's a type, diagram, or element. Search results are displayed in the drop-down list, which opens when you start typing the search phrase. Click the element you need in this list or correct the search query to perform a new search. The element will be selected in the Containment tree on the Model Browser as well as on the active diagram, if the element has symbols on the active diagram. The following table provides descriptions of the Quick Find dialog elements. Dialog element name/image Dialog element type Description Search for Options group Search By Name Text box with a drop-down list Type a phrase to search for in element names. See the search results in the drop-down list. You may use wildcard characters (*,?) in your search phrase: Be sure the Match Text Anywhere command is unchecked when using wildcard characters! Click the button and customize search options. To search for matching phrase typed in camel case, click the command to add the check mark. To search for matching phrase typed in regular case, click the command to remove the check mark. You can use camel case as follows: Previous Next Available in the Tree view only. Click to navigate to a previous or next result. Alternatively, you can press the Shift + F3 keyboard shortcut to select the previous match or press F3 to select the next match. Switch to Tree Click to switch from the List to Tree view. Alternatively, press the Alt+B keyboard shortcut. Filter Options Click the button and customize search scope filter options. Be sure the Apply Filter check box is selected! Hide Uncommon Elements
To open the Quick Find dialog, do one of the followingMenu button
Match Text Anywhere
Use Camel CaseMore Menu button Click the button to load the next 100 matches. By default, the first 100 matches are shown in the dialog. Menu button Menu button Apply Filter (Ctrl+Space) Check box Click to clear the check box, if you need to remove the search scope filter. If you clear the Apply Filter check-box once, your selection is remembered for the next time. Menu button
Reduces the search results list by hiding uncommon elements, keeping elements such as Interface, Association Class, Class, and Component in the list.
Exclude Auxiliary Resources
Reduces the search results list by excluding elements marked as auxiliary. By default, elements in the standard/system profiles are marked as auxiliary. This option does not hide the following:
No Magic, Inc. Copyright © 1998 – 2025 No Magic, Incorporated, a Dassault Systèmes company – All Rights Reserved.