You must lock a part of the model you are going to edit so that other users could not edit it at the same time. Locking is allowed, if that part of the model is not locked by another user, because the same item can be locked by a single user at a time.
The following table explains what you can edit after you lock a single element, single diagram, diagram with elements, and so on.
| When you lock... | You can... |
|---|---|
| Element | Edit element specification properties (in the Specification window) |
| Diagram | Edit:
|
| Diagram with elements | Edit:
|
| Symbol styles | Edit properties of symbol styles (in the Project Options dialog) |
| Project usages |
|
Representation of locked elements
In the Containment tree, element names are represented in two colors:
- Unlocked elements are represented in black, meaning they are editable.
- Locked elements are represented in gray, meaning they are not editable.
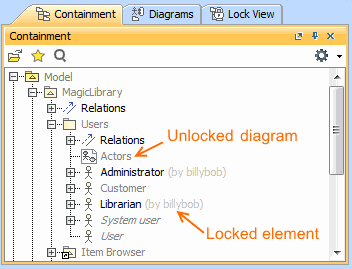
Locking elements and diagrams
Elements and diagrams can be locked by using the commands from their shortcut menu.
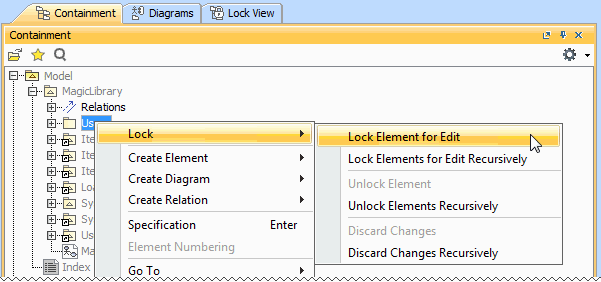
Elements can also be locked by clicking the Lock element for Edit button  on their Specification window.
on their Specification window.
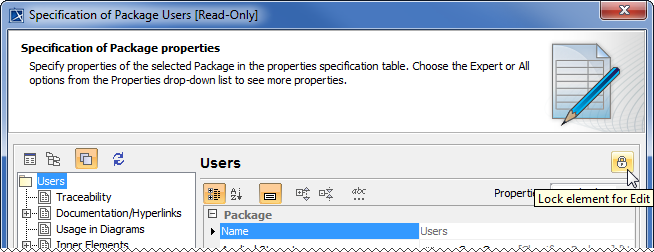
The following table provides suggestions on what locking commands to use for different purposes.
| If you need to edit... | Do the following |
|---|---|
Specification properties of a single element |
OR
|
Specification properties of both an element and the elements it contains (owns) Let's say a project has a Package Analysis, which contains two inner Packages Lock the Package Analysis recursively to edit all the elements in this Package. |
|
At least one of the following:
|
OR
|
At least one of the following:
|
OR
|
At least one of the following:
|
|
Locking symbol styles
Symbol styles can be locked via the Lock View tab or the Project Options dialog.
To lock symbol styles via the Lock View tab
In the Lock View tab on the Model Browser, expand Project Options.
It is the last tab on the Model Browser. If the tab is closed, you can simply open. For this, select Collaborate > View Locked Elements.- Right-click Symbol Styles and from the shortcut menu select Lock Symbol Styles for Edit.
To lock symbol styles via the Project Options dialog
- Do either:
- Select Options > Project.
In the Lock View tab on the Model Browser, right-click Project Options and from the shortcut menu, select Symbol Styles.
It is the last tab on the Model Browser. If the tab is closed, you can simply open. For this, select Collaborate > View Locked Elements.
- In the Project Options dialog, click the Lock Symbol Styles for Edit button.
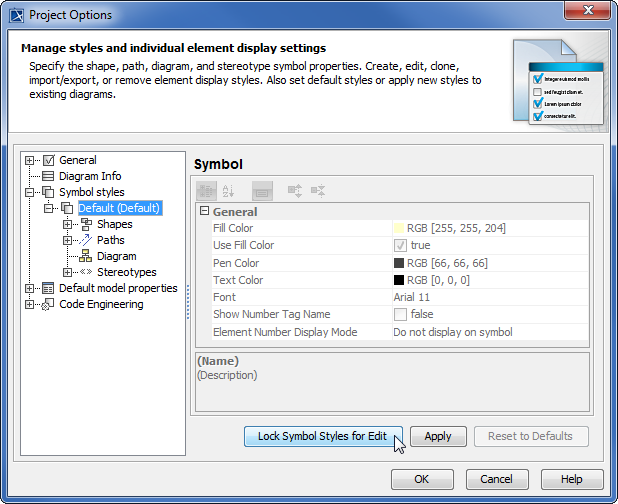
As a result, symbol styles become editable. Plus, the Make Default button (1) in all Symbol Properties dialogs and the Set Selected Symbol Style as Default button (2) on all the diagram toolbars become available.

Locking project usages
To lock a used project
- From the Options menu, select Project Usages. The Project Usages dialog opens.
Select a used project on the left side of the dialog.
- Click the Edit button and then select Lock.
As a result, you can import this used project as a package to the main project, stop using it, or change its version.