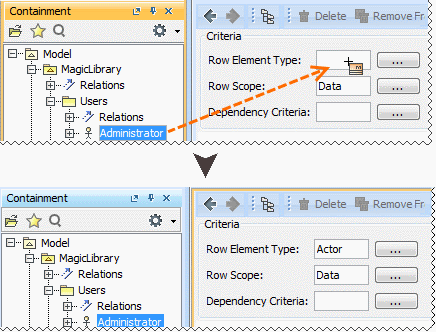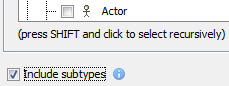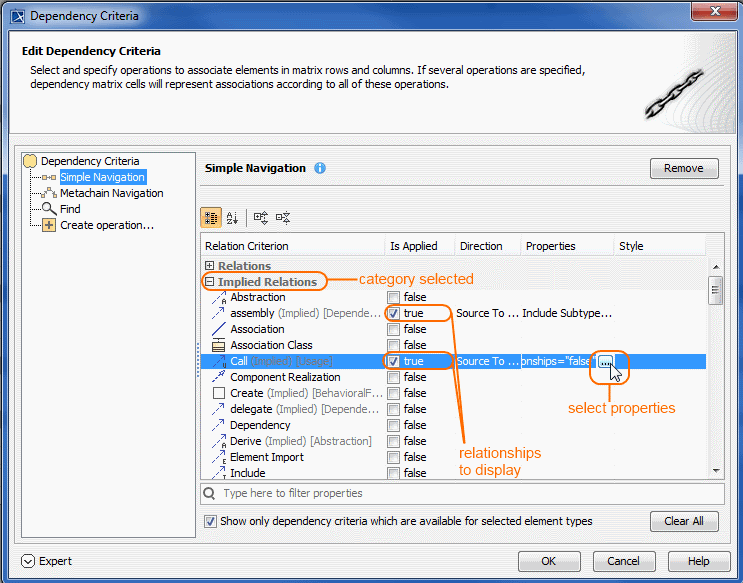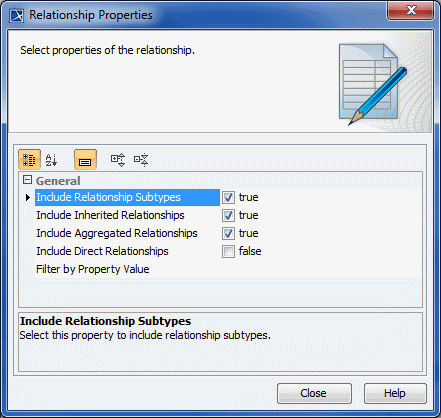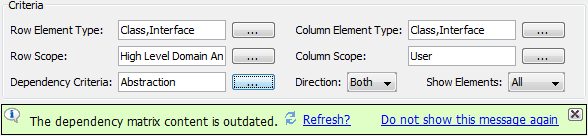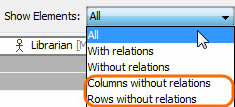On this page
To create a Dependency Matrix, first of all you need to define which data you wish to display on its pane. Select row and column element types, row and column scope, direction of relationships as well as dependency criteria for this. Be advised that the easiest way to define all the above mentioned criteria, except the type of relationships direction is using the drag-and-drop operation.
A lot of properties of the Dependency Matrix can be specified in the the matrix Specification window.
You can open the matrix Specification window in one of the following ways:
- From the matrix shortcut menu
- From the matrix toolbar
- Click an empty place in the matrix and press Enter.
Specifying element type
To specify a row/column element type
Do either:
- In the Model Browser, select one or more elements which types you wish to see on your matrix and drag them to the Row Element Type/Column Element Type box in the Criteria area.
- Hold down Shift to select multiple elements that are grouped together.
- Hold down Ctrl to select multiple elements that are not grouped together.
Click the button next to the Row Element Type/Column Element Type box and in the opened dialog select what element types you wish to see on your matrix. Click OK.
- Open the matrix Specification window, click the Row Element Type/Column Element Type property value cell, then click the button, and in the opened dialog select what element types you wish to see on your matrix. Click Close.
To display subtypes of selected element types, click to select the Include subtypes check box.
Specifying dependency criterion
Implied relationships are logical relationships, calculated from inherited or inner elements of the model element, in order to provide valuable information to the user.
You can select to show implied relationships that represent relationships between model elements caused by aggregation and composition. When supertypes, aggregates or compositions have relationships to dependent elements, the corresponding relationships are displayed for subtypes or leaves.
To specify which implied relationships you want to display on the matrix
- Click the button next to Dependency Criteria.
- Under Relation Criterion, find the Implied Relations category and select the relationship you want to display.
- In the relationship's Properties column, click the button to select properties of the relationship. When you're done, click Close.
- In the relationship's Style column, click the button to select how the relationship is represented in the matrix .
- When you're done, click Close, then OK.
Specifying relationship direction
To specify a relationship direction
Do either:
- Select a direction from the Direction drop-down list in the Criteria area.
- Open the matrix Specification window, click the Direction property value cell and select what direction relationships you wish to see on your matrix. Click Close.
Specifying what elements are visible on the matrix
To specify what elements you wish to see on the matrix: related, non-related, or all
Do either:
- From the Show Elements drop-down list in the Criteria area, select
- With relations if you need to see only related elements from the selected scope.
- Without relations if you need to see only non-related elements from the selected scope.
- All if you need to see both related and non-related elements from the selected scope.
Open the matrix Specification window, click the Show Elements property value cell and choose one of the preceding described values. Click Close.
After the Show Elements value is changed, you should always refresh a matrix.
Once criteria are specified, you can create the matrix. Click on the Dependency Matrix toolbar.
When a Dependency Matrix contains a large number of rows and/or columns, it may become difficult to work with, as you need to scroll in order to see certain parts of it. In this case, you can select to exclude cells (either rows or columns) that contain relationships and make your Dependency Matrix view more compact.
To specify what cells to display on the matrix
- From the Show Elements drop-down list in the Criteria area, select either
- Columns without relations – to show columns without relationships and all rows.
- Rows without relations – to show rows without relationships and all columns.
- Click to refresh the matrix.