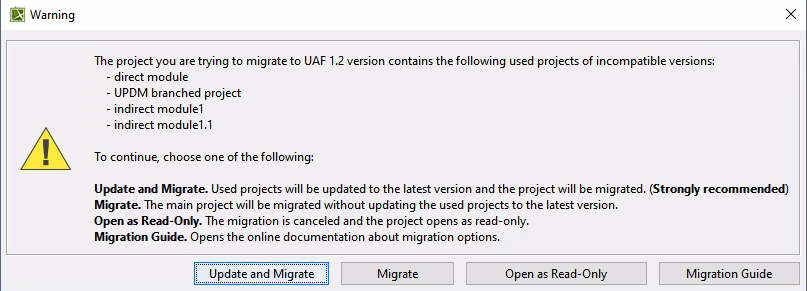On this page
There are some issues with the Teamwork Cloud projects migration to UAF 1.2 version when those projects contain used projects:
- Used projects are not migrated.
- Used projects are migrated, but not updated to the latest version on Teamwork Cloud.
Issues of manual projects migration
Before the migration, you need to make sure you have the necessary permissions. Learn more about roles and permissions >>
Used projects are not migrated
If you are trying to migrate a project containing not migrated used projects, you will get a notification informing you which used projects are not migrated. To proceed with the migration of the main project, you need to migrate the used projects mentioned in the notification message first.
Used projects are migrated, but not updated
If you are trying to migrate a project containing used projects not updated to the latest version, you will get a notification informing you which used projects are not updated. In this case, you can choose from the following options:
- Update and Migrate. Used projects will be updated to the latest version, and the project will be migrated. This option is strongly recommended.
- Migrate. The main project will be migrated without updating the used projects to the latest version. In this case, the used projects will remain outdated, and you will not be able to work with them.
- Open as Read-Only. The migration is canceled, and the project opens as read-only. In this case, the project will not be migrated.
For more information about manual project migration, see Migrating server projects manually.
Issues of automatic projects migration
Before the migration, you need to make sure you have the necessary permissions. Learn more about roles and permissions >>
If the main project contains used projects, you need to migrate the used projects first. Then you can perform the automatic migration of the main project. After the migration is complete, you need to switch your used project versions to the latest (if the latest versions were used before migration).
When you migrate projects automatically and receive a message that some projects were not migrated, it might be that those projects are using other projects. In this case, do one of the following:
- Migrate the listed projects manually.
- Repeat the automatic migration.
For more information about automatic project migration, see Migrating server projects automatically.
Roles and permissions
For the migration of server projects, certain roles and permissions are needed. Before migrating, make sure you have Resource Locks Administrator and Resource Manager roles. Also, you need to have Administer Resources and Release Resource Locks permissions.
To learn more, see Permissions.
For more information about migrating server projects, see Migrating Server Projects.
Special migration options
There are special migration options for the server projects:
- The UPDM project migration from the modeling tool with the UAF environment will not be performed. However, if you want to migrate the UPDM project to UAF, you need to open the magicdraw.properties (or cea.properties) file and change the value of the system property -Dmigrate.project.from.updm2.to.uaf\=false to True. By default, the value of this property is False, which means, that your UPDM projects will not be migrated.
- You can suspend the used projects updating by adding -Dsuspend.modules.update.during.migration\=false in the properties file and set it to true.