You can use a quick search to find an element by its name. A very simple and easy to use dialog is designed to perform a quick search. In this dialog, you just need to type a name of the element you are searching for and select, if it's a type, diagram, or element. Search results are displayed in the drop-down list, which opens when you start typing the search phrase. Click the element you need in this list or correct the search query to perform a new search. The element will be selected in the Containment tree on the Model Browser as well as on the active diagram, if the element has symbols on the active diagram. The following table provides descriptions of the Quick Find dialog elements. Dialog element name/image Dialog element type Description Search for Options group Search By Name Text box with a drop-down list Type a phrase to search for in element names. See the search results in the drop-down list. You may use wildcard characters (*,?) in your search phrase: Be sure the Match Text Anywhere command is unchecked when using wildcard characters! Click the button and customize search options. To search for matching phrase typed in camel case, click the command to add the check mark. To search for matching phrase typed in regular case, click the command to remove the check mark. You can use camel case as follows: Filter Options Click the button and customize search scope filter options. Be sure the Apply Filter check box is selected! Hide Uncommon Elements
To open the Quick Find dialog, do one of the following .
. button and then select Quick Find.
button and then select Quick Find. Quick Find dialog
Quick Find dialog
Menu button
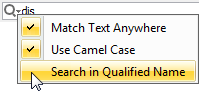
Match Text Anywhere
Use Camel Case
Search in Qualified NameApply Filter (Ctrl+Space) Check box Click to clear the check box, if you need to remove the search scope filter. If you clear the Apply Filter check-box once, your selection is remembered for the next time.  Filter Options
Filter OptionsMenu button
To reduce the search results list by hiding uncommon elements, click the command to add the check mark. Elements, such as Interface, Association Class, Class, and Component, remain in the list.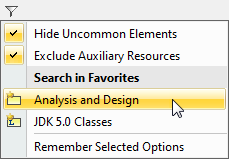
Exclude Auxiliary Resources
To reduce the search results list by excluding elements contained in auxiliary resources, click the command to add the check mark. This option does not hide the following:
Search in Favorites
Select one or more favorite packages as the search scope. Be sure you have at least one package marked as favorite!
Remember Selected Options
To make the Quick Find dialog remember the specified search scope filter options for the next time it opens, click the command to add the check mark.
The same scope filter settings appear in autocompletion lists and the element Selection dialog as well.