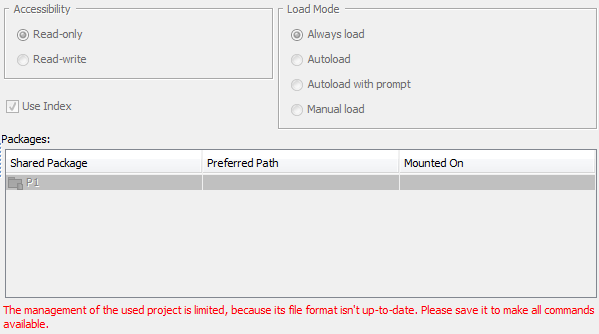On this page
The native modeling tool format is *.mdzip and *.mdxml.
Opening previously created projects
To edit or review previously created projects, do one of the following
- From the File menu, select Open Project. In the Open dialog, select the project and click Open.
- On the main toolbar, click the Open Project button.
- Drag the project from the open window of your file system to modeling tool. The project starts immediately.
- Double-click the project file with the *.mdxml or *.mdzip extension. A new modeling tool window opens.
To start modeling tool with the last project you worked on, select Options > Environment and set Open Last Project on Startup to true.
XMI 2.4 / UML 2.4 is the main file format, used by MagicDraw for storing models. This format does not specify how to store diagrams, so MagicDraw stores and opens diagram data in XMI extension sections. Thus if you use MagicDraw to open an XMI file exported from another UML tool, only the model will be opened, but not diagrams or views.
Accordingly, if you open a MagicDraw file in another UML tool, diagrams or views will not be opened in that tool (unless the tool supports MagicDraw-specific file extensions).
You may open more than one project within the same MagicDraw window. A separate workspace will be created for each opened project.
Opening projects saved with modeling tool 17.0 or earlier
Projects saved with modeling tool 17.0 or earlier can be as well opened with modeling tool 17.0.1 or later.
To update older models, simply open them with modeling tool 17.0.1 or later and then re-save them. Models will be automatically converted to the latest format.
In case your model is stored in a project that uses other projects, you should open and re-save the used projects first and only then do the same with the main project. Be advised that having only the used projects successfully converted to the latest format, you may expect the smooth conversion of the project that uses them.
If you convert only the project and leave the used projects saved in an old format, you will not be able to modify the projects used in the read-write accessibility mode.
The appropriate procedure should be applied in case your model is stored in a server project with composite structure: firstly, the used projects should be migrated to Teamwork Server 17.0.1 or later, and only then the main project should be migrated.
Opening sample models
You can use already prepared sample models to try product features, explore diagram examples, or analyze case studies.
To open the sample model
- Do one of the following:
- Open the modeling tool directory <modeling tool installation directory>\samples.
- Open your modeling tool and on the right side of the screen select Samples. - Select an appropriate sample model.
The sample model is opened.