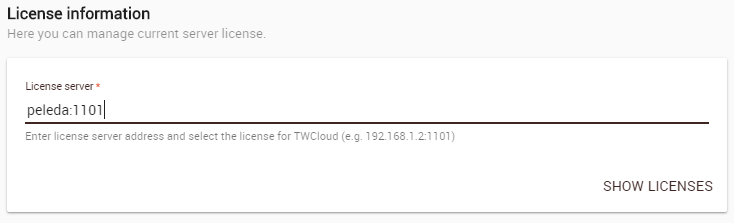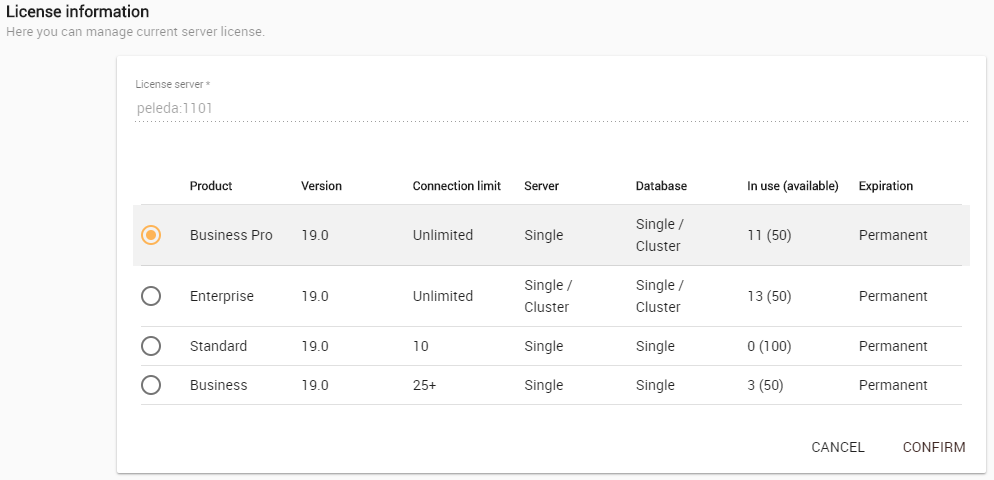Changing a license or updating it through the Server license section on the Settings application requires a user with a Server Administrator role. Changing a license means returning the current one you are using to the FLEXnet License Server, setting the server capacity back to zero, and then leasing a new one.
The License Information section contains the details about the license server and the license key that is currently in use. Click Update License button only if you want to change your license because it will cause the current license to be deleted and allow you to select one of the available licenses and use it.
To get a new TWCloud license from the current license server
- Log into the TWCloud Admin with an Administrator account or user with a Server Administrator role.
- Using App bar, navigate to Settings application.
- Click Update License button. A dialog informing that you are about to delete the license you are currently using will open.
Click Update.
You cannot undo your action after clicking Update.
- Your current license server address appears in the License Server box. Click Show Licenses button. TWCloud Admin will update the license information and show all available license keys on the current license server in tabular form.
- Select a new license key from the table and click Use license button. Your new license will be applied and appear on the Server License section.
To get a new TWCloud license from another Server license
- Log into the TWCloud Admin with an Administrator account.
- Using App bar, navigate to Settings application.
- Click Update License button. A dialog informing that you are about to delete the license you are currently using will open.
- Click Yes button.
- Type the address and port of another license server in the Server license box.
- Click Show License button. All available license keys on the new server license will appear in tabular form.
- Select a new license key from the table and click Use license. Your new license will be applied and appear on the License Information section.
Relate pages