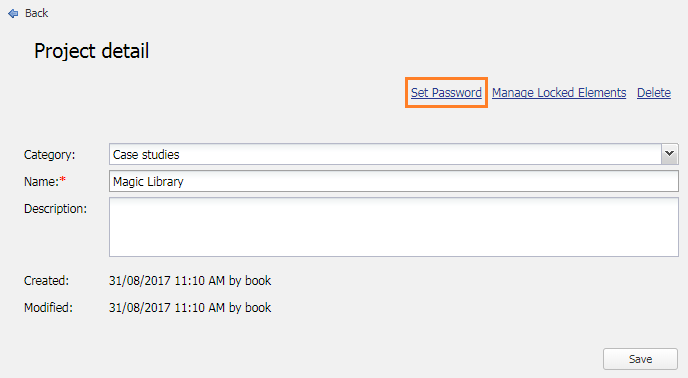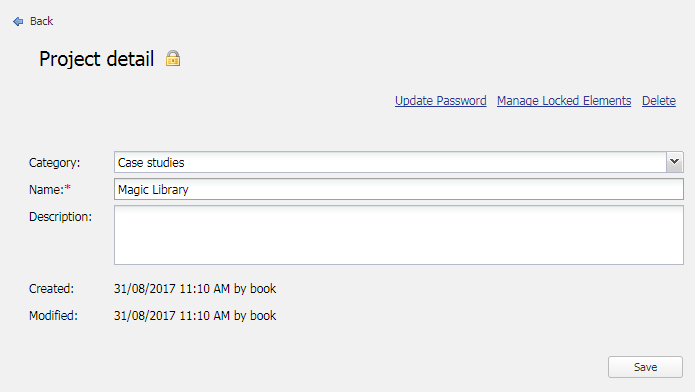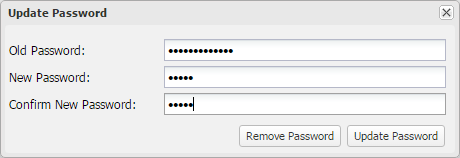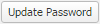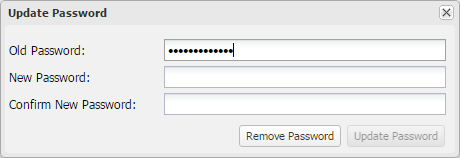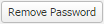Increase the security of your project by using a password. The Teamwork Cloud (TWCloud) password protection prevents unauthorized users from accessing your project and modifying it. An authorized user must enter the correct password before accessing the project model on a MagicDraw client. Add a password to a project through either the Repository Management page or the Project detail page. You can always update or remove the password.
The following figure shows the Set Password command on the Repository Management page.
Password-protecting a project by selecting the Set Password menu on the Repository Management page .
The following figure shows the Set Password command on the Project detail page.
Password-protecting a project by clicking the Set Password button on the Project detail page.
Once the project is password-protected, the Set Password menu/button changes to the Update Password menu/button. A password-protected project is easily distinguished by the lock icon before its name on the Repository Management page.
A lock icon in front of the project name means that the project is password-protected.
A project detail pages also shows a lock for a project that is password-protected.
The Project detail page shows a password-protected project.
To password-protect a project
Either click the command of a project on the Repository Management page or click the project and click on the Project detail page.
- In the Set Password dialog, enter a password in the New Password box and enter it again in the Confirm New Password box.
- Click . The password-protected project will have a lock icon before its name.
To update a project password
- Either click the command of a password-protected project on the Repository Management page or click the project and click on the the Project detail page.
- In the Update Password dialog, enter the current password in the Old Password box and enter the new password in both the New Password box and the Confirm New Password boxes.
- Click .
To remove a project password
- Either click the command of a password-protected project on the Repository Management page or click the project and click on the Project detail page.
- In the Update Password dialog, enter the current password in the Old Password box and click .