You can click the  or
or  button in the Organize Macros dialog to delete or execute a selected macro. You can also press the pre-designed mnemonic keys to delete or run a macro as described in Organizing Macros Dialog Mnemonic Keys below.
button in the Organize Macros dialog to delete or execute a selected macro. You can also press the pre-designed mnemonic keys to delete or run a macro as described in Organizing Macros Dialog Mnemonic Keys below.
Deleting a Macro
To delete a macro from the Organize Macros dialog
- Click Tools > Macros > Organize Macros to open the Organize Macros dialog.
- Select a macro from the table and either click Delete or press Alt + D. A dialog will open, asking whether you want to delete the macro, see figure below.
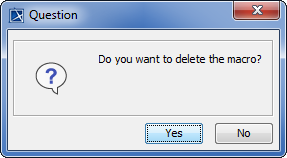 Deleting a Macro
Deleting a Macro
3. Click Yes and the macro will be deleted from the Organize Macros dialog.
Executing a Macro
To execute a macro from the Organize Macros dialog
- Click Tools > Macros > Organize Macros The Organize Macros dialog will open, see figure below.
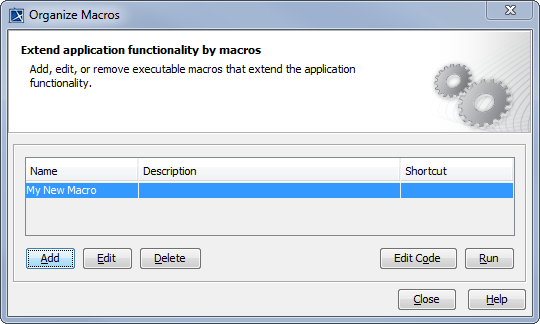 Executing Macro
Executing Macro - Select a macro from the table and click
 . After the macro has been executed, a message will open: The macro <macro name> has been executed.
. After the macro has been executed, a message will open: The macro <macro name> has been executed. If you have the parameters in the Macro Information dialog, you need to specify the value in the Macro Arguments dialog, see figure below, before running the macro.
- For an array datatype, you need to click the
 button in the Value column in the Macro Arguments dialog and enter each value into each line. The value of the first line will be the value in array index 0.
button in the Value column in the Macro Arguments dialog and enter each value into each line. The value of the first line will be the value in array index 0. - An ElementPath is a Qualified Name. You can find this information in the specification dialog of each element, see figure below.
- The Macro Arguments dialog, see the figure below, will be displayed if the
 check box is not selected.
check box is not selected. - If you want to save argument values in the Macro Arguments dialog, you need to select the Set as default values check box before you click OK.
- For an array datatype, you need to click the
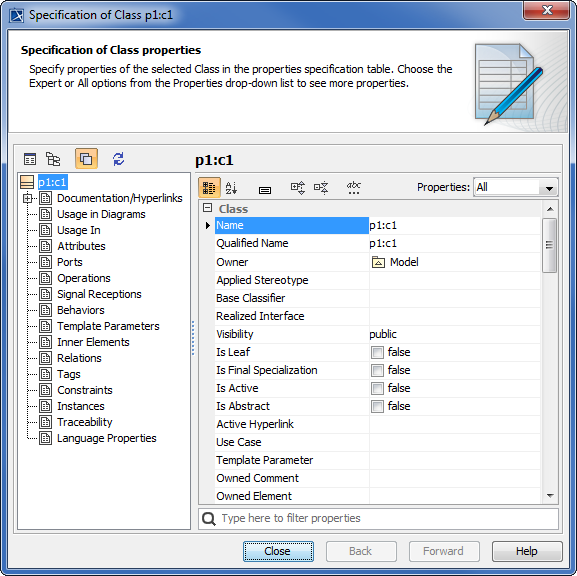 Specification of class
Specification of class
Macro Arguments Dialog
- You can also execute a macro from the main browser in MagicDraw by pressing the shortcut keys that you have defined in the Organize Macros dialog.
- You can only run macro one at a time.
- If there is an error while running a macro, for example, syntax error, the following message will open: MagicDraw cannot execute the <macro language> macro, please make sure that <path, filename, extension> is correct. <error description>.
- If MagicDraw cannot find a macro file in the location that you have specified in the Open dialog, the following message will open: MagicDraw cannot find the macro: <path, filename, extension>.
Organizing Macros Dialog Mnemonic Keys
Macro Engine also provides mnemonic keys to add, edit, delete, and run a macro from the Organize Macros dialog. The table below shows the Organize Macros dialog mnemonic keys and their function.
Table listing of Organize Macros Dialog Mnemonic Keys
Mnemonic keys | Button | Function |
|---|---|---|
| Alt + A |  | To add a macro in the Macro Information dialog. |
| Alt + E |  | To edit a macro in the Macro Information dialog. |
| Alt + D |  | To delete a macro from the Organize Macros dialog. |
| Alt + O |  | Code To edit source code in Macro Editor. |
| Alt + R |  | To run a macro from the Organize Macros dialog. |
| Alt + C |  | To click the Close button. |
| Alt + H |  | To click the Help button. |
- You can click the
 button in the Organize Macros dialog, see figure above, to edit and save source code in the Macro Editor dialog, see figure below.
button in the Organize Macros dialog, see figure above, to edit and save source code in the Macro Editor dialog, see figure below. - You can click
 to save the source code or click
to save the source code or click  to run the macro in the Macro Editor dialog, see figure below.
to run the macro in the Macro Editor dialog, see figure below.
Macro Editor