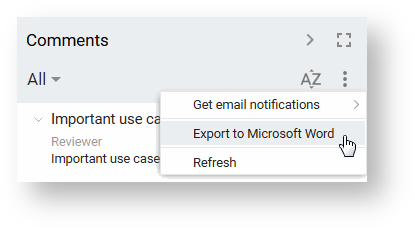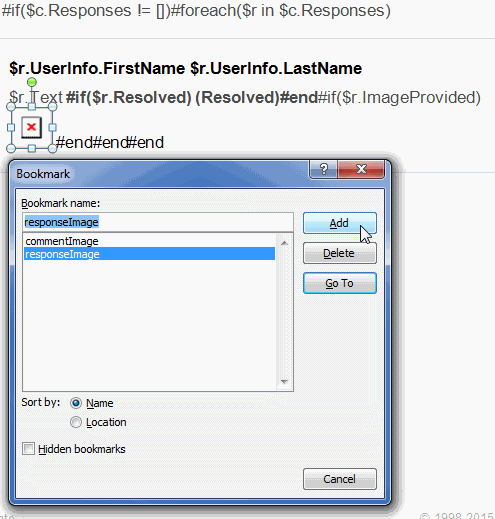On this page
Cameo Collaborator provides two templates for generating a report. Use the CommentsReport_full.docx template, if you want generate a report with images of each commented item, including diagrams. If you don't want these details, use the CommentsReport.docx template, which generates the compact version of a comments report. Both templates can be used to get the statistical information about comments, that is, comments count, resolved comments count, etc.
Configuring Cameo Collaborator for exporting comments
To be able to export comments to a Microsoft Word document, you have to upload the desired comments report template to the Repository of Cameo Collaborator portal.
To configure Cameo Collaborator for exporting comments
- In the main toolbar of the the Cameo Collaborator portal, click Repository and open the Collaborator folder.
- Use the Repository toolbar to create a new folder named Cameo_Collaborator_Template if such folder does not already exist.
- Download and move to that folder one of the following files:
CommentsReport_full.docx - to generate a report with images of commented items.
CommentsReport.docx -to generate a compact comment report without images.
Important
Before exporting the comments, make sure that the proper template is placed in the Repository > Collaborator > Cameo_Collaborator_Template folder. The folder must contain only one file, otherwise the report might be generated using improper template.
Exporting comments
The comments exported to a Microsoft Word document are filtered and sorted the same way as in the Comments pane.
To export comments to a Microsoft Word document
Under the title bar of the Comments pane, click .
Wait until the export completes and choose whether you want to open the document or save it in your file system.
If images are not exported
If the height or width of images in a published project exceeds 5000 px, do not use Mozilla Firefox for exporting comments. Otherwise, these images are not exported.
For MS Office 2008 for Mac users
If you don't see images of some graphical comments in the document, change the page orientation to Portrait.
Customizing MS Word templates
You can change the contents of the report by modifying the predefined template. Both templates contain Velocity Template Language (VTL) variables and conditional statements as well as predefined bookmarks for including images of graphical comments or replies.
To modify the MS Word template, download it to your file system either from this page or from Repository > Collaborator > Cameo_Collaborator_Template.
Only Manager/Coordinator can upload files to Repository > Collaborator > Cameo_Collaborator_Template, thus be sure, you play that role in this folder.
The following table gives the list of Cameo Collaborator specific VTL variables and reveals the values they return.
| No. | VTL variable | Return value |
|---|---|---|
| 1 | $projectName | Project's name. |
| 2 | $totalComments | Number of comments in the report. |
| 3 | $totalResponses | Number of replies in the report. |
| 4 | $totalResolvedComments | Number of resolved comments in the report. |
| 5 | $totalUnresolvedComments | Number of unresolved comments in the report. |
| 6 | $totalResolvedResponses | Number of resolved replies in the report. |
| 7 | $totalUnresolvedResponses | Number of unresolved replies in the report. |
| 8 | $reporterFirstName | First name of the user, who generated the report. |
| 9 | $reporterLastName | Last name of the user, who generated the report. |
| 10 | $currentDate | Date and time of the report generation. |
| 11 | $authors | List of users, who created at least one comment or reply included in the report. Each author (user) owns a set of properties, which are VTL variables too. To access a property value, use the following syntax: $a.<property's name>, where $a stands for the individual author (user). See VTL variables in rows 12 to 21. |
| 12 | $a.UserInfo.UserName | User name of the user, who created at least one comment or reply in the report. |
| 13 | $a.UserInfo.FirstName | First name of the user, who created at least one comment or reply in the report. |
| 14 | $a.UserInfo.LastName | Last name of the user, who created at least one comment or reply in the report. |
| 15 | $a.TotalComments | Number of comments in the report that are created by the user. |
| 16 | $a.TotalResponses | Number of replies in the report that are created by the user. |
| 17 | $a.ResolvedComments | Number of resolved comments in the report that are created by the user. |
| 18 | $a.UnresolvedComments | Number of unresolved comments in the report that are created by the user. |
| 19 | $a.ResolvedResponses | Number of resolved replies in the report that are created by the user. |
| 20 | $a.UresolvedResponses | Number of unresolved replies in the report that are created by the user. |
| 21 | $a.LastActivityDate | Date and time of the last edit of the comment or reply created by the user. |
| 22 | $comments | List of comments in the report. Each comment owns a set of properties, which are VTL variables too. To access a property value, use the following syntax: $c.<property's name>, where $c stands for the individual comment. See VTL variables in rows 23 to 31. |
| 23 | $c.UserInfo.UserName | User name of the comment's author. |
| 24 | $c.UserInfo.FirstName | First name of the comment's author. |
| 25 | $c.UserInfo.LastName | Last name of the comment's author. |
| 26 | $c.Subject | Comment's subject. |
| 27 | $c.Text | Comment's text. |
| 28 | $c.Priority.Priority | Comment's priority in numeric format: 1 (high), 2 (medium), or 3 (low). |
| 29 | $c.Priority.PriorityString | Comment's priority in textual format: low, medium, or high. |
| 30 | $c.Resolved | Comment's resolution status:
|
| 31 | $c.Responses | List of replies to the comment. Each reply owns a set of properties, which are VTL variables too. To access a property value, use the following syntax: $r.<property's name>, where $r stands for the individual reply. See VTL variables in rows 32 to 35. |
| 32 | $r.UserInfo.UserName | User name of the reply's author. |
| 33 | $r.UserInfo.FirstName | First name of the reply's author. |
| 34 | $r.UserInfo.LastName | Last name of the reply's author. |
| 35 | $r.Text | Reply's text. |
To insert the bookmark for including images of graphical comments or replies
Insert any image in the report template.
- If you want to include images of graphical comments, insert the image under #foreach($c in $comments).
- If you want to include images of graphical replies, insert the image under #foreach($r in $c.Responses).
You can also use the existing image by copying and pasting it to the proper place.
- Select the inserted image and on the Insert tab, click Bookmark. The Bookmark dialog opens.
- Select the appropriate bookmark and click the Add button.