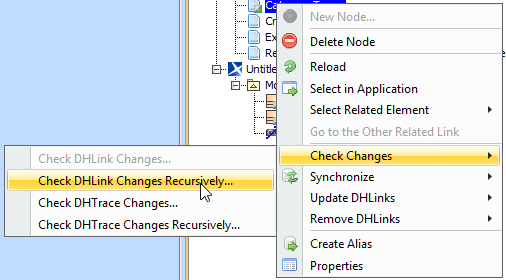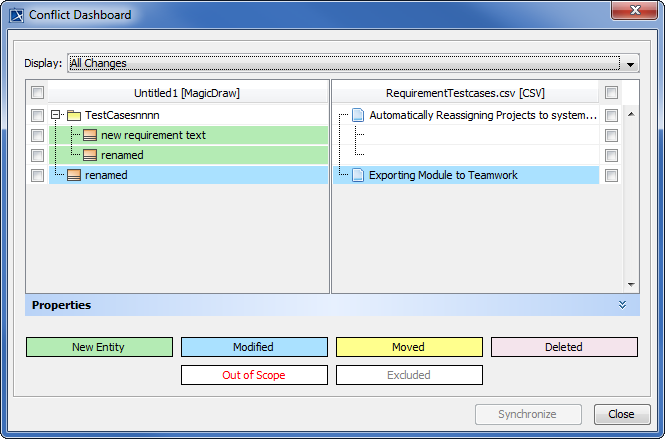As you copy data from various Data Sources, a few scenarios may arise because the data is present in two locations. A user may choose to delete a node, edit it, move it to another location, or even add a new node. Therefore, it is important to see changes in the data. You can right-click a Data Source node in DataHub Explorer and select Check DHLink Changes or Check DHLink Changes Recursively to track DataHub data changes.
Tracking DataHub data changes by using the shortcut menu.
The Conflict Dashboard dialog appears with all changes that need to be synchronized.
The Conflict Dashboard dialog.
Note
- The Conflict Dashboard dialog opens when you perform Check DHLink Changes or Check DHLink Changes Recursively with any Data Sources.
- If more than one Data source is connected, a dialog asking you to choose the Data Source prior to synchronizing will appear.
The color scheme is for differentiating between different types of node changes. The following table explains the meaning of each of the colors in the Conflict Dashboard dialog.
| Color | Meaning |
|---|---|
| Green | New Entity |
| Blue | Modified Entity |
| Yellow | Moved node |
| Pink | Deleted node |
| Gray | Excluded node |
| Red | Out-of-Scope node |
The Conflict Dashboard dialog allows you to resolve node changes by either synchronizing a node from the source to the target or from the target to the source.
To synchronize any nodes in the Conflict Dashboard dialog
Select any check boxes of Data Sources on either of the sides. The selected side will be the master Data Source, and the other side will pick up the changes from the selected side.
Note
A single node can be only synchronized from either the source to the target or the target to the source. However, multiple nodes can have different synchronization directions, e.g., one node can be synchronized from the source to the target, and another node can be synchronized from the target to the source.
- Click Synchronize.