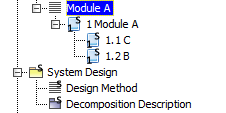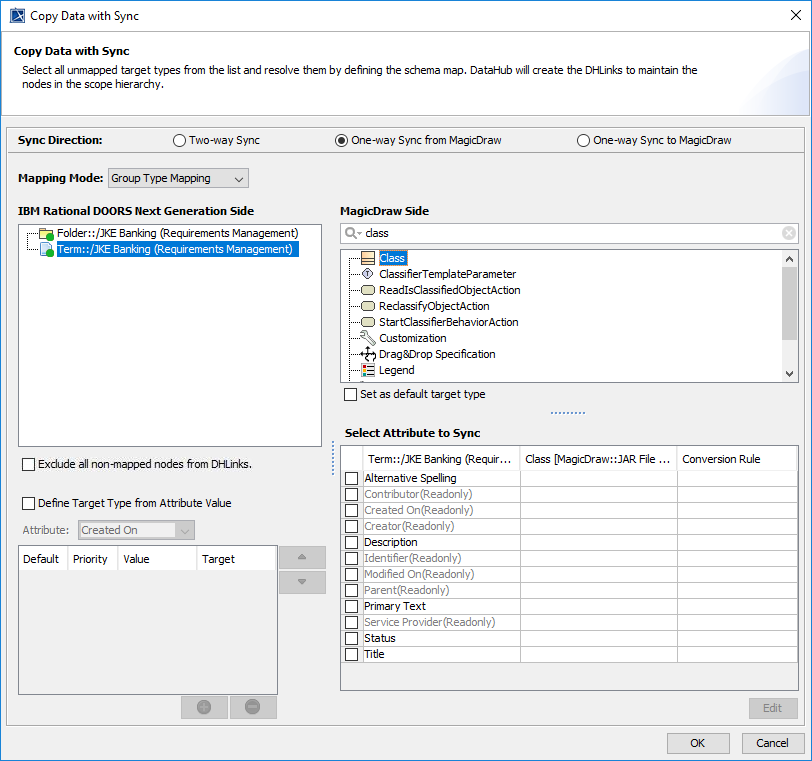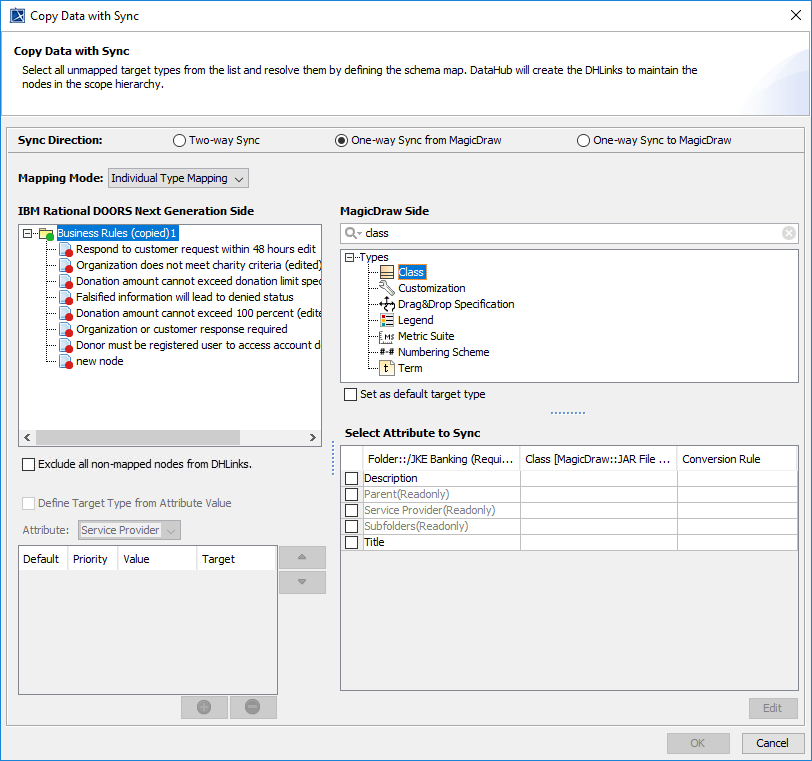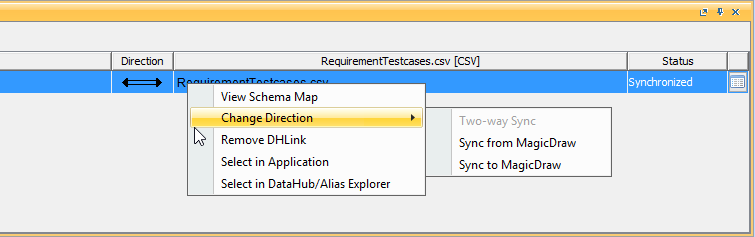Synchronization updates data from one end of a DHLink to another. With one-way synchronization, data flows in only one direction. With two-way synchronization, you can either synchronize data from the source to the target or from the target to the source. Nodes that are selected for one-way synchronization have the icons.
Nodes selected for one-way synchronization in the MagicDraw Containment tree.
One-way synchronization updates data only in the direction specified in the Sync Direction option. For example, if the synchronization direction is from the source to the target, DataHub will synchronize updates that come from the source to the target data.
If there are no changes in the source data, a message saying there are no changes to synchronize appears.
To copy data with one-way synchronization
- Drag a source node to a target node. The Copy Data with Sync dialog appears, depending on what you have selected in the Operation drop-down list. From the Mapping Mode drop-down list, choose either Group Type Mapping or Individual Type Mapping.
- From the Sync Direction option, choose the direction of data synchronization. The selected synchronization direction will apply to all nodes to copy. Available options for data synchronization direction are , One-way Sync to MagicDraw, and One-way Sync from MagicDraw.
- Complete the schema mapping then click OK to start copying data.
To apply one-way or two-way synchronization direction to any existing relations
- Double-click the root node of the DHLink hierarchy or right-click it and select Properties. The Cameo DataHub DHLink panel opens.
- Right-click the relation that you want to apply one-way synchronization to and select Change Direction.
- Select the synchronization direction that you want. The selected synchronization direction will recursively apply to all child nodes.