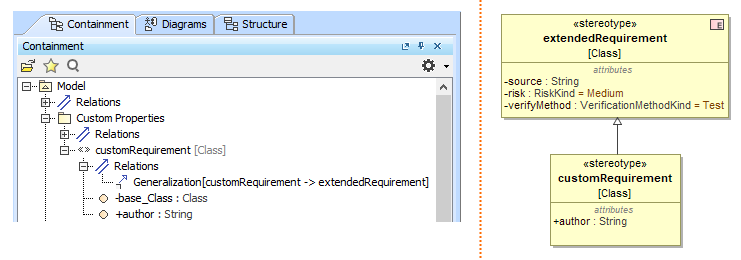You can create specific properties in requirements specifications. This will help identify the requirement’s version, complexity, priority, severity, status, and other properties. Use the UML Profiling and DSL Guide to extend Requirements with custom properties. Add custom properties to the general properties list by extending the ExtendedRequirement class.
Customizing procedure details are described in Creating Customization Data and Using Customization Data in the UML Profiling and DSL Guide.
To create custom properties
In your project, create a Package for your custom properties.
In that package, create a new stereotype. How to create a new stereotype >>
Apply a metaclass Class to the created stereotype.
For the stereotype with the applied metaclass Class, create custom properties.
Extend the ExtendedRequirement class using properties created in the stereotype (i.e., you must relate the stereotype with the Generalization relationship to the ExtendedRequirement class).
On the main toolbar, click Save Project button and restart your project.
Your custom properties are added to the general requirement properties. You can assign values to them in the Requirement’s Specification window or in the Properties panel.The following figure depicts how the stereotype related to the ExtendedRequirement [Class] looks in the Containment tree and diagram pane.
The ExtendedRequirement [Class] extended by the author property is shown in the Containment tree and diagram pane.