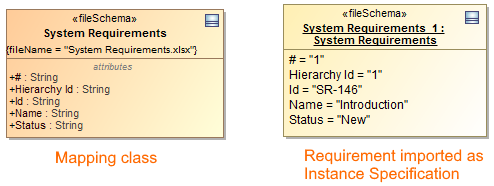You can import a requirement file from a .csv or .xlsx file format after installing an appropriate plugin:
- CSV Import Plugin allows you to import files using only a .csv file format. It reads values in a comma-separated values (CSV) file and creates model elements, diagrams, and relationships from that data. With this plugin enables you to create models from data stored in spreadsheets, relational databases, or other repositories.
- Excel Import Plugin allows you to import files using .csv and Microsoft Excel file formats. It is designed to allow you to import data from any Excel (.xls and .xlsx) or CSV (.csv and .txt) format files to MagicDraw and export data from a MagicDraw project into an Excel or a CSV file. The plugin works with MagicDraw version 17.0.5 and later.
The CSV Import Plugin and Excel Import Plugin must be installed before taking the following actions. How to install plugins >
Importing data using the CSV Import Plugin
To import requirements from a .csv file
- Open an existing project or create a new one.
Do one of the following:
- From the main menu, select File > Import From > Import CSV.
- Press Ctrl+Shift+C.
Follow the steps in the Import CSV:Setup wizard.
Click Finish when you are done.
Importing data using Excel Import Plugin
The Excel Import Plugin allows you to import a table heading and data separately. The heading is imported as a mapping class containing heading data as attributes and is used for mapping table data as instance specifications.
To import requirements from a .csv or Microsoft Excel file format
- Open an existing project or create a new one.
- From the main menu, select File > Import From > Excel/CSV File.
- Follow the steps in the Import Data from Excel and Create Mapping wizards.
- Click Finish when you are done.
To import a table heading
- Open an existing project or create a new one.
- Create a new requirement diagram and do one of the following:
- Use the Import Data from Excel and Create Mapping wizards. See the procedure above.
- In the file browser, select the file to import and drag it on the diagram pane.
If you already have the table heading imported as a mapping class or have your own created mapping class in your model, you can import data from the Microsoft Excel table using a shortcut menu.
To import data according to mapping
- In the Containment tree or on the diagram pane, right-click the mapping class.
- In the opened shortcut menu, click Tools > Import Data from Excel.
- Follow the steps in the Import Data from Excel wizard.
- Click Finish when you are done.
Related pages