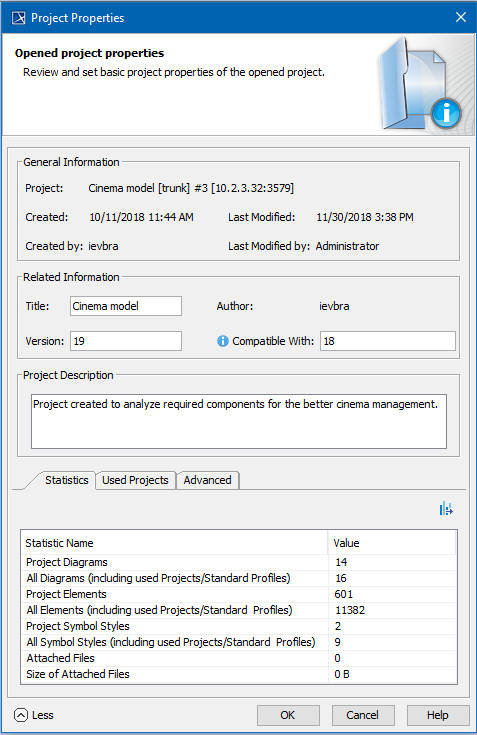The Project Properties dialog provides general information about a project. You can add a title, author, version, and project description using this dialog. Title The project title is assigned as a value of the project Documentation property. To specify compatibility range Compatible With Compatible With defines the compatibility range between two Standard/System profile versions. Once specified, it helps to avoid read-only constraints in TWCloud projects when you use earlier profile versions locally rather than those used in the server project. When the Version of the Standard/System profile on your computer is earlier (e.g. 19.0 SP1) than the Version of this profile on TWCloud (e.g. 19.0 SP3), but higher or equal to the value of Compatible with (e.g. 19.0), you will still be able to edit TWCloud projects using the profile. To use advanced options Set the project as a standard/system profile by selecting the Standard/System Profile check box. Note The Shared Packages tab is available for local projects only. Reset all project element IDs. All project elements have their own ID (a unique identifier). While working with several related projects, you may receive a message about duplicated element IDs. After clicking the Reset IDs button, new IDs will be created for all project elements. Note Make sure the project you are resetting IDs for is not used in other projects. Reset the project ID. After clicking the Reset Project ID button, new IDs are created for the project. You cannot reset the project ID for server projects. The detailed project statistics feature calculates whole project detailed statistics and exports results to a separate file. This file allows you to view statistics. It can also be sent to the support team or shared for customers' internal needs. Project statistics are calculated in two project scopes: main project and used projects. Confidential information This file also contains names of main project and used projects. If they are confidential, you should manually remove these names from the file. To export detailed statistics Project detailed statistics file includes the following data:
To open the Project Properties dialogProject properties dialog.
Compatibility range
Advanced options
Detailed project statistics
No Magic, Inc. Copyright © 1998 – 2024 No Magic, Incorporated, a Dassault Systèmes company – All Rights Reserved.