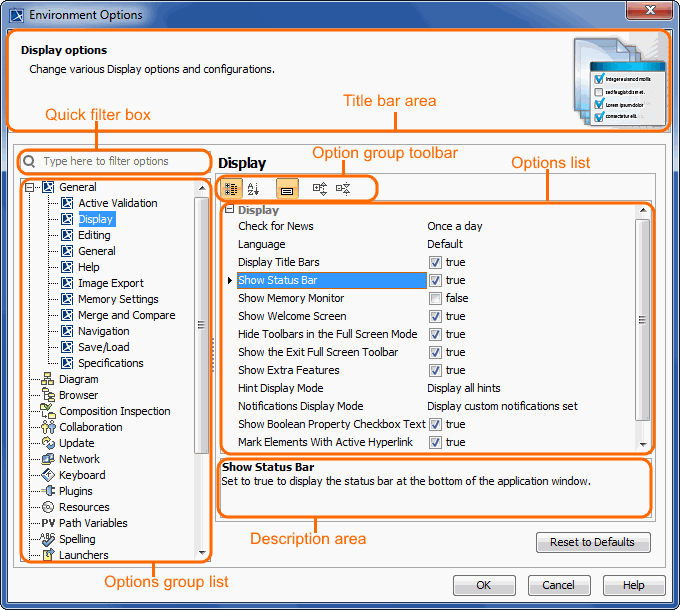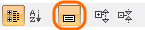You can customize the application environment according to your preferences via the Environment Options dialog. The Environment Options dialog contains various project-independent options grouped by different features (for example, diagrams, Model Browser, code engineering). Each option group is available in a different tab. Tabs are displayed in the tab tree. An option value can be simply changed by typing a new value, setting a value to true / false, or selecting a value from the list. Click the Reset to Defaults button to restore default option values. In order to change a desired environment option, first of all you may need to find it. In this case, use the quick filter in the dialog. Filtering is performed in the all available options, not only in the selected option group. For better understanding an option you can read its description that tells what is the effect of changing the option value. To read the option description
To open the Environment Options dialogChanging options
No Magic, Inc. Copyright © 1998 – 2025 No Magic, Incorporated, a Dassault Systèmes company – All Rights Reserved.