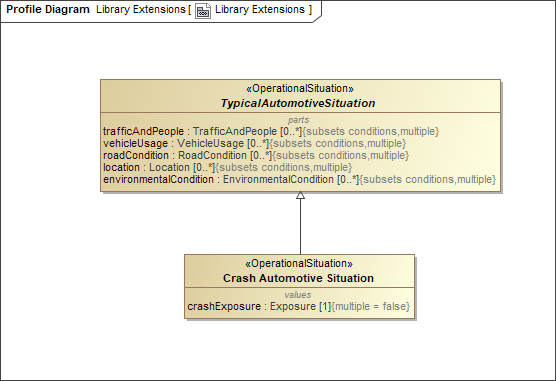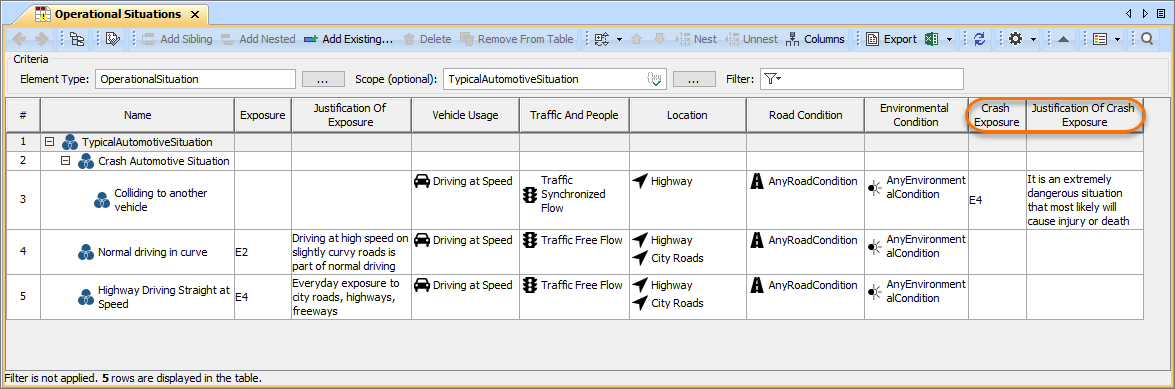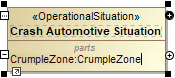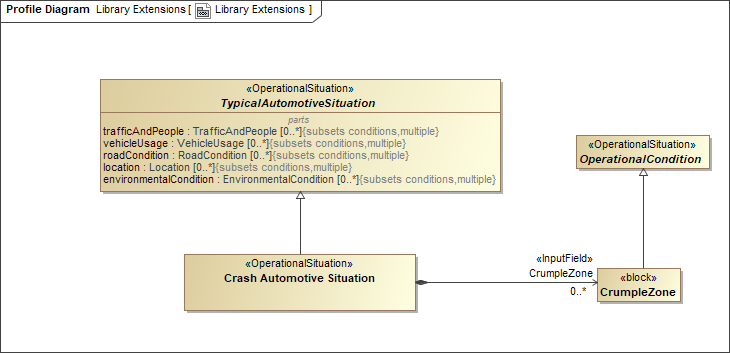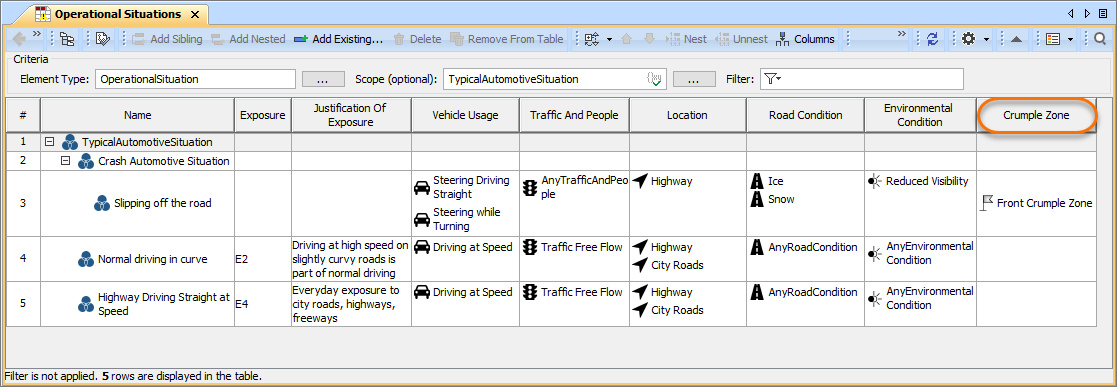On this page
You can extend the default ISO 26262 library by adding new properties to ISO 26262 elements. In this chapter, you will learn how to add Value Properties and Part Properties by analyzing specific use cases.
Case study: Adding new Value Properties
You can add new Value Properties to an element by creating a custom element type with these properties. Let's analyze the workflow of adding a custom Exposure property to an Operational Situation. Since you cannot edit the default Operational Situation from the ISO 26262 library, you will have to create a custom Operational Situation with a new Value property, as described below.
To add a custom Exposure property to an Operational Situation
- In your model, create a Profile Diagram.
- In the Profile Diagram, create a Class and name it, e.g., Crash Automotive Situation.
- Apply the «OperationalSituation» stereotype to the Class.
- In the ISO 26262 Library, find the TypicalAutomotiveSituation element and drag it to the Profile diagram.
- Create a Generalization relationship from the Class created in step 2 to TypicalAutomotiveSituation.
- Create a Value Property for the Class and name it, e.g., crashExposure.
- Set the Type property of the newly created Value Property to Exposure.
- Set the Multiplicity property of the Value Property to 1.
- Apply the «InputField» stereotype to the Value Property.
- In the Specification window of the Value Property, select the Tags property group and set the multiple property to false. Now your Profile Diagram should look as displayed below.
- Save and reload the project.
You have created a new type of Operational Situation (e.g., Crash Automotive Situation) with a custom Exposure property (e.g., crashExposure). Now you can add new columns for this property in an Operational Situations Table as displayed in the following figure.
Justification for Value Properties
When you create a new Value Property, the column for justification of that property is automatically created as well and you can add to a table.
The example of an Operational Situations Table with two additional columns for a new Value Property.
Case study: Adding new Part Properties
You can add new Part Properties to an element by creating a custom element type with these properties. Let's analyze the workflow of adding a new Part Property with multiple values to an Operational Situation. Since you cannot edit the default Operational Situation from the ISO 26262 library, you will have to create a custom Operational Situation with a new Part Property. In this workflow, the Part Property is based on Operational Condition.
To add a Part property to an Operational Situation
- In your model, create a Profile Diagram.
- In the Profile Diagram, create a Class and name it, e.g., Crash Automotive Situation.
- Apply the «OperationalSituation» stereotype to the Class.
- In the ISO 26262 Library, find the TypicalAutomotiveSituation element and drag it to the Profile diagram.
- Create a Generalization relationship from the Class created in step 2 to TypicalAutomotiveSituation.
- Create a Part Property for the Class, type its name followed by a colon and the name of the Part property type, e.g., CrumpleZone:CrumpleZone.
- Set the Multiplicity property of the Part Property to 0..*.
- Apply the «InputField» stereotype to the Part Property.
- Drag the Part Property from the Class created in step 2 to the diagram pane. The type of the Part property should be automatically displayed in the diagram.
- In the ISO 26262 Library, find the OperationalCondition element and drag it to the Profile diagram.
- Create a Generalization relationship from the type of the Part Property to OperationalCondition. Now your Profile Diagram should look as displayed below.
- Save and reload the project.
You have created a new type of Operational Situation (e.g., Crash Automotive Situation) with a custom Part Property (e.g., CrumpleZone). Now you can add a new column for this property in an Operational Situations Table as displayed in the following figure.
The example of an Operational Situations Table with an additional column for a new Part Property.
Specifying values for a new Part Property
To specify the values of the newly created Part Property, you need to create a custom stereotype and a Customization for that stereotype. You can find an example of such Customization in the Functional Safety Analysis Sample.mdzip sample model. To learn more about creating Customizations, see Creating Customization Data.
Sample model
To download the model used in the examples described on this page, click Functional Safety Analysis Sample.mdzip.