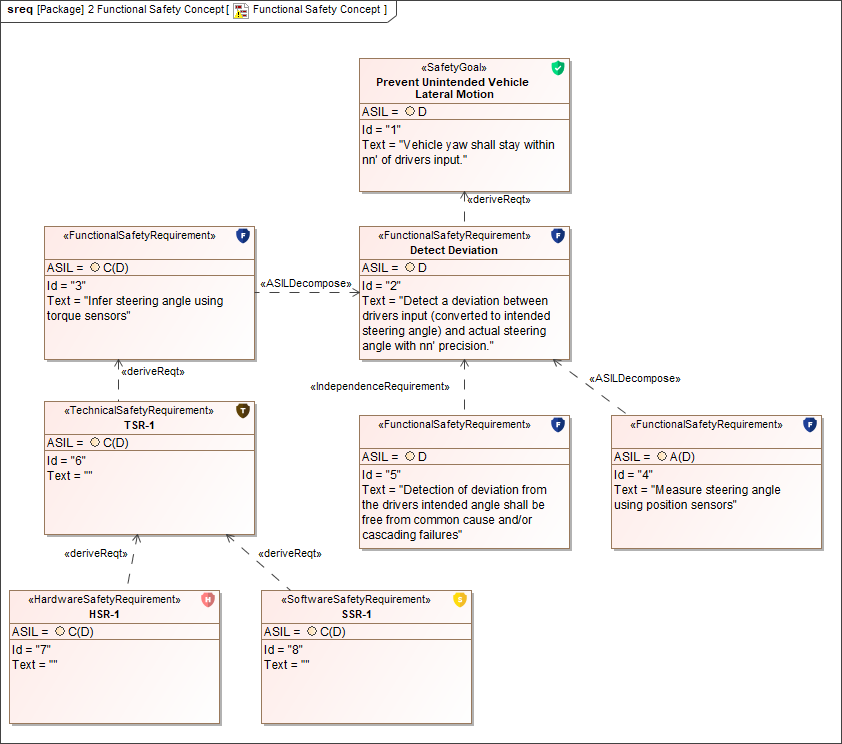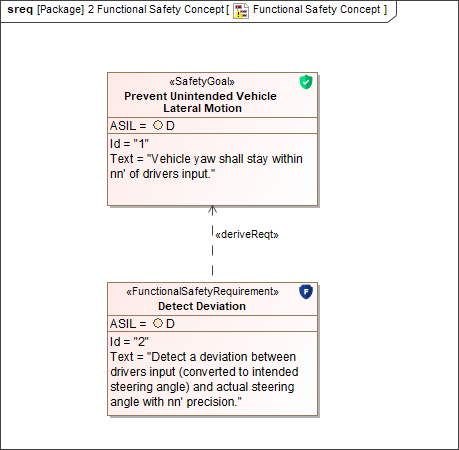A Safety Requirement Diagram displays safety goals, safety requirements and their relations. The main purpose of this diagram is to create requirements that cover the safety goals defined in HARA. In this chapter, you will learn how to derive safety requirements using the Safety Requirement Diagram and how to assign ASIL values.
A sample Safety Requirement Diagram displaying different types of Safety Requirements derived from a Safety Goal.
Deriving Safety Requirements
Safety Requirements are derived from Safety Goals defined in a HARA Table. You can use the Safety Requirement Diagram to derive four types of Safety Requirements: Functional Safety Requirements, Technical Safety Requirements, Software Safety Requirements, and Hardware Safety Requirements.
To derive a Safety Requirement
- Create a Safety Requirement Diagram.
- In the model browser, find the Safety Goal you want to derive a Safety Requirement from and drag it to the diagram.
Create the Safety Requirement you want to derive by clicking it in the diagram palette and clicking an empty space on the diagram pane.
Safety Requirement types
You can create four types of Safety Requirements: Functional Safety Requirements, Technical Safety Requirements, Software Safety Requirements, and Hardware Safety Requirements.
- Name the created Safety Requirement and write the requirement text.
- Create a Derive relationship from the Safety Requirement to the Safety Goal as displayed below
After you derive a Safety Requirement, the ASIL value is automatically determined by the Safety Goal you have derived the Requirement from. If a Safety Requirement is derived from more than one safety goal or Safety Requirement, a higher ASIL value is set. However, you can specify a different ASIL value than the one defined by a Derive relationship.
To change the ASIL value
- Open the Specification window of the Safety Requirement for which you want to change the ASIL value.
- Select the property specification cell of the ASIL Override Justification property and write an explanation why the value is changed.
- Click the property specification cell of the ASIL property and select the desired ASIL value from the menu.
- Close the Specification window.