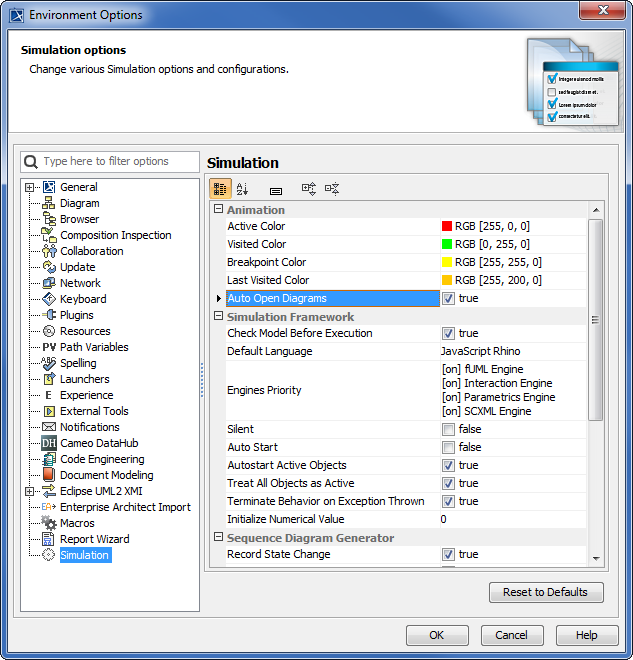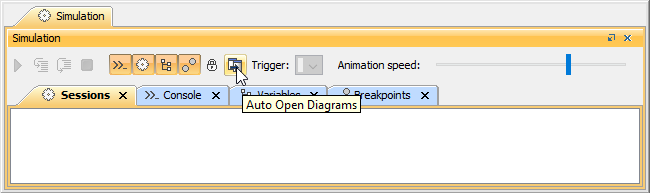The Auto Open Diagrams option in the Environment Options dialog and Simulation window allows Cameo Simulation Toolkit to open a tab where you can see a diagram that contains a currently active Element in a non-silent simulation (animation is enabled). If you want to enable this option, you need to select true as its value. This is useful when you want to track the simulation current status. Select false as the value of Auto Open Diagrams when you would like to focus on just one diagram and avoid automatic switching or opening of diagrams.
If the value of Auto Open Diagrams is false and you run a silent-mode simulation of an activity diagram that has a decision node without any decision input, Cameo Simulation Toolkit will open the diagram and highlight all elements including the decision node and open a Question dialog to ask for a decision when the simulation reaches the decision node. However, if the value of Auto Open Diagrams is false, and you are running a non-silent simulation, Cameo Simulation Toolkit will open the diagram and highlight only the decision node.
Note
The default value of Auto Open Diagrams is false.
To select the Auto Open Diagrams option in the Environment Options dialog
On the main menu, click Options > Environment. The Environment Options dialog will open as follows
- Click Simulation on the left-hand side of the dialog and select the Auto Open Diagrams check box.
- Click OK.
To select the Auto Open Diagrams option in the Simulation window
- Click the Auto Open Diagrams toggle button in the Simulation window as follows
Information
When animation with selected Auto Open Diagrams is used, it must open animated diagrams in the same tab and must not open new diagram windows as new tabs. If a diagram is already open in a tab other than the active tab, the other tab will close, and the diagram animation will be shown in the active tab.