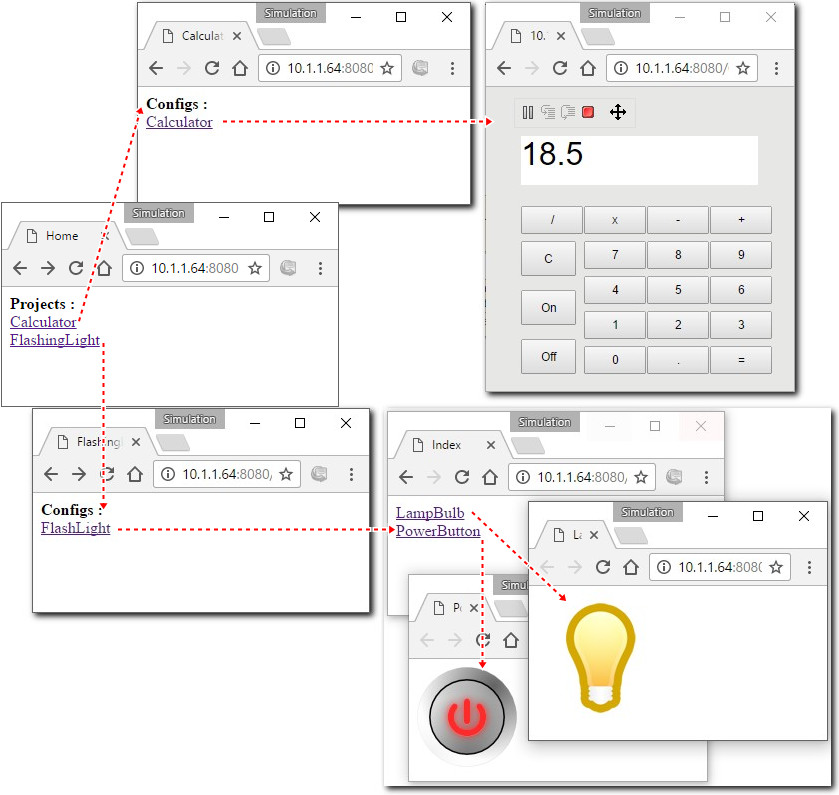With the Web Server for Cameo Simulation Toolkit plugin, you can use projects loaded in MagicDraw version 19.0 through a web browser on any remote devices. To use this capability, you need to first activate the web server in the Simulation window pane.
The Start Web Server button on the Simulation window to start/stop the web server.
Once the web server has been started, it will produce a notification and a URL in the Simulation Console pane. The URL launches a web UI mockup instead of a local mockup on a web browser. If you click the URL, a project homepage will open in your default web browser. The homepage can load all of the projects that you open in your modeling tools. You can switch projects to launch and the selected project will also be activated in MagicDraw.
To open a web project homepage
- Open a few simulation projects, e.g., Calculator and FlashingLight samples.
- Click in the Simulation window to start the Web Server.
- Click the URL to open a project homepage on your default web browser.
- Click a project on the project homepage to open the Simulation Configurations page with a list of Configurations.
Click a Configuration to open its related HTMLs, e.g. LampBulb and PowerButton as the UI Mockups.
The project homepage of the Web UI allowing you to open different projects on your browser.
- Click the Back button on your browser to navigate back to the Simulation Config or homepage.
Tip
Opening/closing a project in MagicDraw, the home page will be the auto-regenerated project list accordingly.