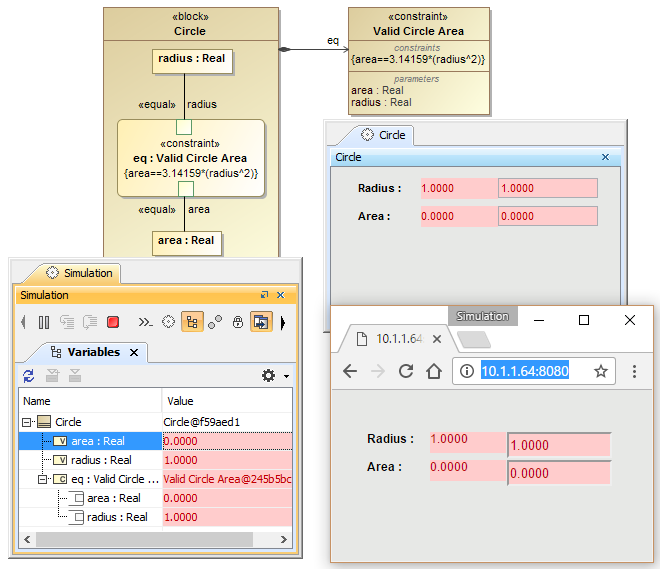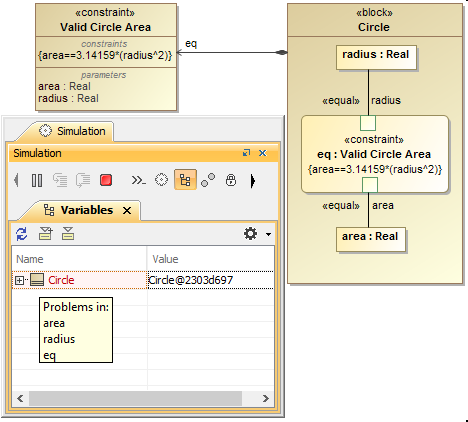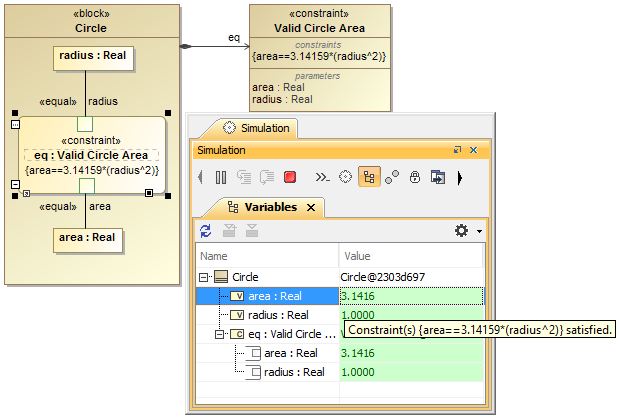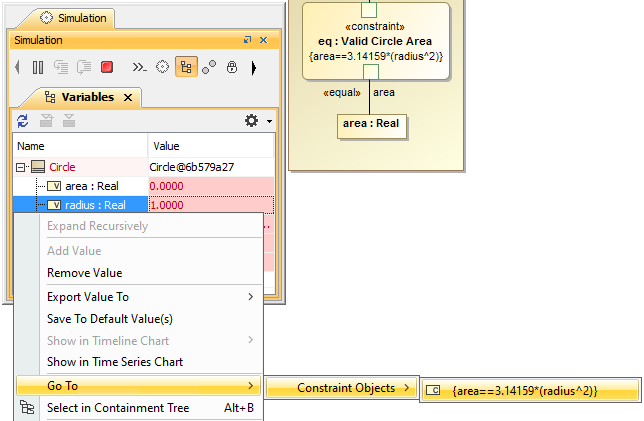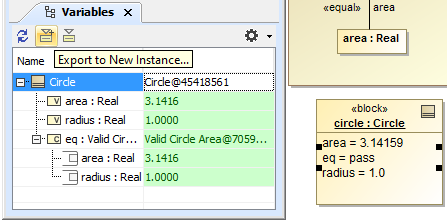A logical expression is an expression that uses comparison operators. You can use a logical expression to define a constraint. Cameo Simulation Toolkit uses the expression to validate values at runtime.
Note
A logical expression must contain a comparison operator (==, <, >, <=, >=, and <>) as shown in the following examples:
- val1 >= "500" is a valid expression.
- val2.equals("500") == true is a valid expression.
- val2.equals("500") is an invalid expression.
Red background for the labels and text fields in UI
If some constraints failed during evaluation, Cameo Simulation Toolkit (CST) will highlight the values in the Variables pane with a red background to denote that the values fail the constraint. All parent nodes (Name column) that contain the failed constraints will have a red background (until the root one in the tree view), which indicates failures deeper in the structure tree. You can also see these values in the Simulation Console pane.
Furthermore, both the values and validation that are highlighted must always be consistent with the labels and text boxes of both the UI modeling diagram and the HTML UI during simulation.
Red backgrounds indicating failures during evaluation.
Note
Neither green background nor tooltip will be used for "passed" verification status for both Swing mockups and HTML UI.
A tooltip will also appear if you hover the mouse over the failed constraint. Each parent of the failed constraint will appear with a contextual path "dot notation" starting from the node on which tooltip is shown.
The parent node with a red background indicates failures deeper in the structure tree.
Nodes with green background indicating valid values.
This example uses the block Circle previously shown in the section Mathematical equation. If we modify the expression of the constraint block Circle Area by changing the assignment operator "=" to the equality operator "==", the parametric evaluator will use the expression to validate the values of both area and radius. If the result is false, the values will be highlighted in red (see Figure: The parent node with a red background indicates failures deeper in the structure tree). But, if the result is true, the values will be highlighted in green (see Figure: Nodes with green background indicating valid values).
Finding a constraint object that binds the value property
You can find the constraint object to which the value of the property is bound in the Variables pane.
To find a constraint object to which a value property is bound
Right-click a constraint object row in the Variables pane, and select Go To. The constraint to which the value of the property is bound will appear, as shown in the figure below.
Finding a constraint object that binds the value property through the shortcut menu.
When you export the object to the instance specification, if the exported object contains a constraint object (an object of a constraint block) and if the expression of the constraint block is a boolean expression, Cameo Simulation Toolkit will set the result of the evaluation, which is a literal boolean, to a slot defined by the constraint property typed by the constraint block.
Exporting an instance as a slot value of the constraint property.
Related pages