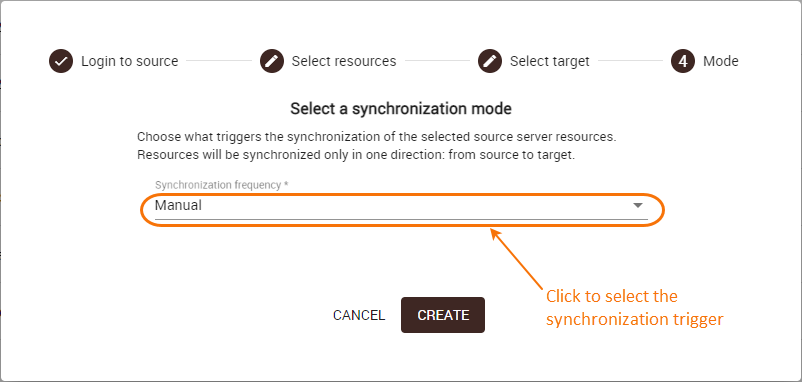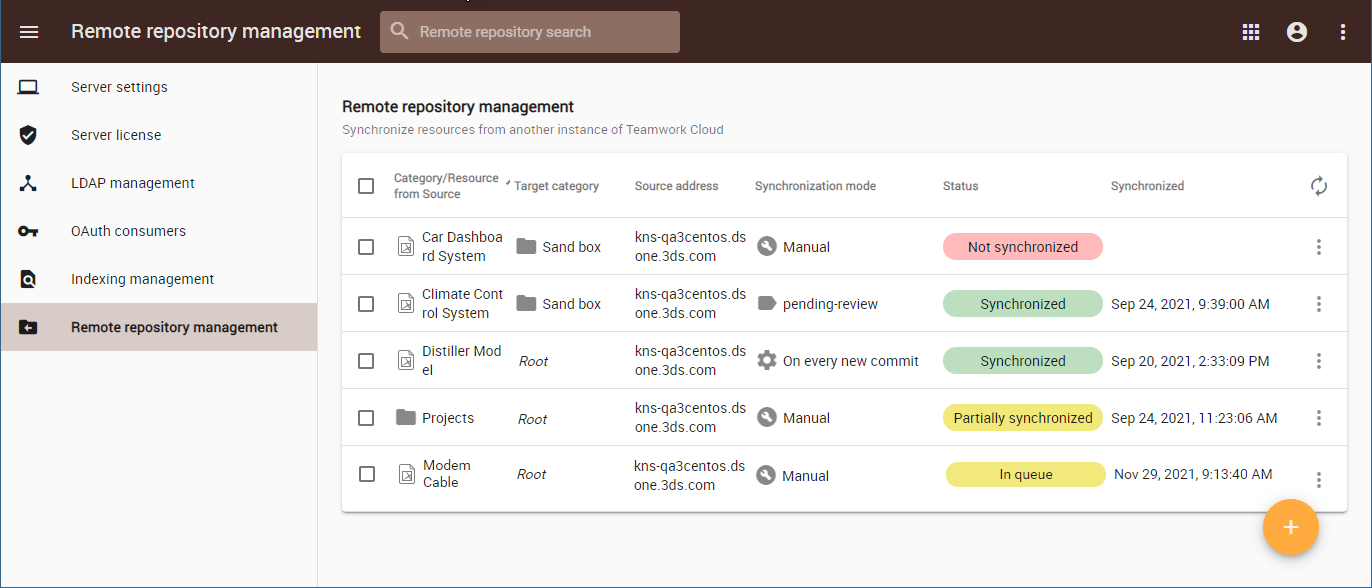On this page
In Teamwork Cloud, you can create remote resource configurations allowing you to synchronize resources from one Teamwork Cloud server to another based on the selected synchronization trigger. This is a convenient way to collaborate with disconnected teams or departments and share not only resources but their entire history as well. To learn how you can benefit from this functionality, see cross-cluster resource synchronization.
Important
Be aware that cross-cluster resource synchronization is only supported between deployments running the same major version. While the minor version does not need to match, both deployments must be on the same major version to ensure compatibility and smooth operation.
- To create remote resource configurations, you must have the Remote Synchronization Manager role. The role scope needs to include the target Teamwork Cloud server categories where you want the synchronized resources to be saved.
- Cross-cluster resource synchronization works only in one direction - from the source to the target server. Synchronized resources on the target server are read-only and cannot be edited to ensure version consistency.
- Remote resource configurations are created and managed on the target Teamwork Cloud server.
To create a remote resource configuration
- Go to the Settings application and select Remote repository management on the left side of the screen.
- In the bottom right corner of the screen, click to open the wizard for creating a remote resource configuration.
- In the first step of the wizard, log in to the source Teamwork Cloud server:
- In the Source Teamwork Cloud address box, enter the address of the source server from which you want to synchronize resources or categories, specifying port 3579. For example: TWC_Server_IP:3579
For a secure SSL connection to the source Teamwork Cloud, port 10002 should be used.
In the Username and Password boxes, enter the credentials of a source server user.
Required source server user permissions
For successful synchronization, the user whose credentials are used for logging in to the source Teamwork Cloud server must have the Read Resources permission in the source server.
- In the Source Teamwork Cloud address box, enter the address of the source server from which you want to synchronize resources or categories, specifying port 3579. For example: TWC_Server_IP:3579
- Click Next.
- Select the source server resources and/or categories you want to synchronize with the target Teamwork Could server (the current server) and click Next.
- Select the category in the target Teamwork Cloud server where you want the synchronized resources to be stored and click Next.
- Select one of the following synchronization triggers:
- Manual - the resource or category is synchronized only when initiated by a user.
- On every new commit - the resource or category is synchronized whenever a new resource version becomes available in the source server.
- On specific commit tag - the resource or category is synchronized when a resource is committed to the source server with a specific commit tag.
- Click Create.
A separate remote resource configuration is created for every resource and/or category selected in step 5. All existing remote resource configurations and their details including synchronization status are displayed in the remote repository management screen as shown below.
The remote repository management screen where you can create and manage remote resource configurations.
Synchronizing resources manually
After creating a remote resource configuration, the related resource or category is synchronized depending on the selected synchronization mode. However, you can also synchronize resources manually as described below.
To synchronize resources manually
- Go to the Settings application and select Remote repository management on the left side of the screen.
- Select the remote resource configurations of the resources and/or categories you want to synchronize.
- In the top right corner of the screen, click .
Deleting remote resource configurations
If remote resource configurations are no longer needed, you can delete them as described below.
To delete a remote resource configuration
- Go to the Settings application and select Remote repository management on the left side of the screen.
- Select the remote resource configurations you want to delete.
- In the top right corner of the screen, click .
Optionally, run Data Manager and use one of the commands for deleting resources to completely remove the remote resource configurations from Teamwork Cloud.
Note
Step 4 is mandatory if you want to create another remote resource configuration for the same resource. In such a case, it is not enough to delete the configuration you want to replace by using just the Teamwork Cloud UI. You need to remove it via Data Manager as well.