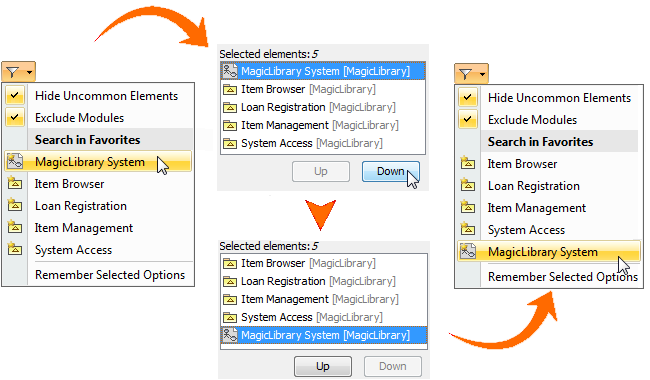There are a few ways of adding an element to favorites:
- By using the Add Selected to Favorites command from the Favorites menu. This way is especially handy for the quick addition to favorites.
- By using the Manage Favorites dialog. Choose this way, when you need to add and then perform another manipulations with favorites.
To quickly add an element to favorites
- Select the element in the Model Browser and click
 on the toolbar of the open tab.
on the toolbar of the open tab.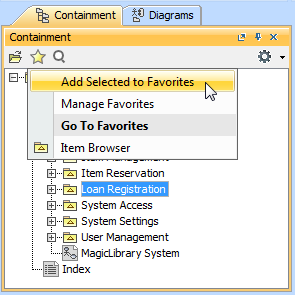
- Click Add Selected to Favorites on the menu.
To add an element to favorites in the Manage Favorites dialog
- Open the Manage Favorites dialog.
- In the Manage Favorites dialog, select the element and click the
 button, which is between two lists of the dialog. The element appears in the list of favorites.
button, which is between two lists of the dialog. The element appears in the list of favorites. - Click OK to confirm the addition and close the dialog.
Once the element is added to favorites, the following changes occur in your project:
- The element becomes marked as favorite in all the trees and lists of the model.
- You can easily navigate to the element in the Model Browser. The element name is added to the Go To Favorites command group on the Favorites menu that opens in the Model Browser.
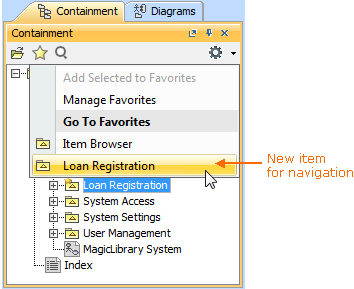
- You can easily specify the element (in case it is a diagram or a package) as the search scope. The element name is added to the Search in Favorites command group on the Favorites menu that opens either in the element Selection dialog or in the autocompletion list.
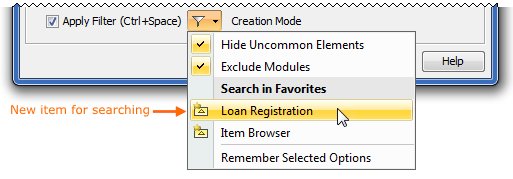
To remove an element from favorites
- Open the Manage Favorites dialog.
- In the list of favorites (on the right side of the dialog), click the element you need to remove and then click
 the button.
the button. - Click OK to confirm the removal and close the dialog.
Once the element is removed from favorites, it is no longer appropriately marked. Commands for navigation to the element and for searching in it are no longer on the Favorites menu.
The following procedure describes how to change the order of favorite elements on the Favorites menu. To change the order of favorites on the Favorites menu, you need to make appropriate order changes in the list of favorites on the Manage Favorites dialog.
To change the order of favorites
- Open the Manage Favorites dialog.
- In the list of favorites (on the right side of the dialog), click an element, whose order on the Favorites menu you need to change and then do either:
- If you need to move the element up, click the Up button. Click again, if you need to move the element up by one more position and so on.
- If you need to move the element down, click the Down button. Click again, if you need to move the element down by one more position and so on.
- Click OK to confirm the reorder and close the dialog.