The Extract Sequence Wizard is used for extracting a selected part of the sequence diagram to a separate diagram. Using this wizard, you can:
- Create and specify the new element wherein the extracted part will be moved.
- Select the intersected incoming messages for which the formal gates will be created in the target diagram.
To start the Extract Sequence Wizard
- On a sequence diagram, select a part that you want to extract.
- From the selected part’s shortcut menu, select Refactor > Extract. The Extract Sequence Wizard opens.
The Extract Sequence Wizard consists of two steps:
- Specification of a new element
- Selection of messages
Step #1. Specification of a new element
In this step, you can specify a diagram into which the extracted part will be moved and an owner wherein this new diagram will be created. You can also define the type of the newly created element that will own the diagram. The interaction element and the sequence diagram type are selected by default. The name of the sequence diagram will be the same as the specified name of the interaction element.
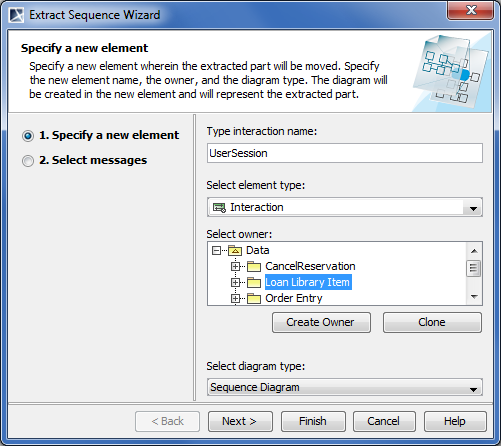
| Element name | Description |
|---|---|
| Type interaction name | Type the name of the new interaction, wherein the extracted part will be stored and the new sequence diagram will be created. The newly created sequence diagram name will be the same as the interaction name. |
| Select element type | Open the list and select the element type in which the extracted part and new diagram will be created. The default element type is interaction. By using the customization plugin, you can add custom elements to the element type list. |
| Select owner | In the model tree, select a package, profile, or model as an owner of the newly created element. You can also:
|
| Select diagram type | Open the list and select the diagram type for the extracted part. The default diagram type is a sequence diagram. You can also select to create a new time diagram. By using the customized plugins, you can add custom diagrams to the diagram type list. |
After you have specified the new element name, type, owner, and the type of the new diagram, do one of the following:
- Click Next, if you want to select intersected messages that will be created in the new target diagram.
- Click Finish. The selected part of a sequence diagram is extracted to a new diagram. The second wizard step is skipped, and the messages that by default are selected in this step, will be created.
Step #2. Selection of messages
The incoming intersected messages selected in the source diagram are listed in this step. Select the messages that will be extracted to the new target diagram. The formal gates will be created for the selected messages.
- The Select messages list is empty unless there are intersected incoming messages that are selected in the source sequence diagram.
- If there are intersected outgoing replay messages when they are listed in the Extract Sequence Wizard, the second step. For more information, see Rules of extracting in Sequence diagram.
- For more information about intersected messages, see concepts in Extracting.
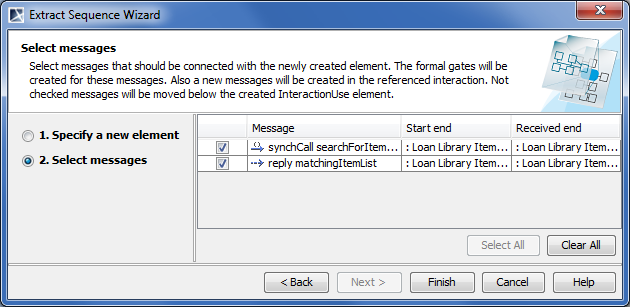
Click Back to return to the first step.After you have selected the messages, do one of the following:
- Click Finish. The selected part of the sequence diagram is extracted to a new diagram.