How to generate an output report document from Report Wizard
- On the Tools menu, click Report Wizard. The Report Wizard dialog will open.
- Select the template or create a new one. Click Next.
- Specify Report Data and add information for the variables. Click Next.
- Select the document scope from the corresponding packages. Click Next.
- Select the output location, images format, and text for blank fields.
- Click Generate.
How to add a new report template
- On the Tools menu, click Report Wizard. The Report Wizard dialog will open.
- Click New. The New dialog will open.
- Enter the template name and description. Click the
 button to specify the template file location.
button to specify the template file location. - Click Create.
Once a new template has been created, Report Wizard will add a folder with the entered template name and save the selected template in this folder.
How to remove a template
- On the Tools menu, click Report Wizard. The Report Wizard dialog will open.
- Select a template from the list and click Delete.
Once removed, the selected template with its folder and reports cannot be recovered.
How to modify a template file
- On the Tools menu, click Report Wizard. The Report Wizard dialog will open.
- Select a template from the list and click Open. The default editor and a template file for editing will open.
- Modify the template and perform the save command in the editor.
A different editor will be used for each template format. For example, MS Word could be used for *.rtf template modification, or Macromedia Dreamweaver could be used for *.html template editing.
How to add a Report Data into the template
- On the Tools menu, click Report Wizard. The Report Wizard dialog will open.
- Select a template or create a new one. Click Next. The Select Report Data pane will appear.
- Click New. The New dialog will appear.
- Enter the Report Data name and description. Click Create. A new Report Data will be created. In the next step, you may add new fields or delete the existing ones.
How to remove Report Data from the template
- On the Tools menu, click Report Wizard. The Report Wizard dialog will open.
- Select a template or create a new one. Click Next. The Select Report Data pane will appear.
- Select the Report Data from the list and click Delete.
How to set the default viewer option for the report file
- On the Tools menu, click Report Wizard. The Report Wizard dialog will open.
- Select a template and Report Data and specify the variables and package scope. Click the Next button to proceed.
- At the last wizard step, select the Display in viewer after generating report check box. The report output will be displayed in the default editor or browser.
How to change an output image format
- On the Tools menu, click Report Wizard. The Report Wizard dialog will open.
- Select a template and Report Data and specify the variables and package scope. Click the Next button to proceed.
- At the last wizard step, select the output image format from the Report Image Format box.
The supported image formats include:
*.PNG and *.JPG
for all supported report templates.
*.SVG
for HTML, XML and Text report templates.
*.EMF and *.WMF
for RTF, OOXML and Text report templates
How to change an empty value configuration
- On the Tools menu, click Report Wizard. The Report Wizard dialog will open.
- Select a template and Report Data and specify the variables and package scope each time.Click the Next button to proceed.
- At the last wizard step, select an option for output on blank fields:
- Select Display empty value or Display value as, and select NA or
- Enter the text to represent other than null value when the template query fields return empty.
How to add a new variable
- On the Tools menu, click Report Wizard. The Report Wizard dialog will open.
- Select a template and Report Data. Click the Next button to proceed.
- Click the New button when the Variable pane opens. The Variables dialog will open.
- Enter the name of a new variable and its value (the value can be modified later after the variable has been created).
- Click Create.
How to delete a variable
- On the Tools menu, click Report Wizard. The Report Wizard dialog will open.
- Select a template and Report Data. Click the Next button to proceed.
- Select a field and click Delete when the Variable step opens.
You cannot recover any deleted Report Data.
How to modify a variable
- On the Tools menu, click Report Wizard. The Report Wizard dialog will open.
- Select a template and Report Data. Click the Next button to proceed with the steps.
- Select a field and modify its value when the Variable step opens. The value can be modified in the properties list or in the Field Value box below the properties list.
How to select a package for report generation
- On the Tools menu, click Report Wizard. The Report Wizard dialog will open.
- Select a template and Report Data and specify the variables. Click the Next button to proceed.
- The package tree will open. Select the package of the project and click the Add button to add the elements from the package to the report.
Clicking the Add button will add only the selected element, not its children, to the report scope. In order to include all children, click the Add Recursively button instead.
How to generate a normal text output format
Create the MagicDraw query in the text file using the text editor, see figure below.
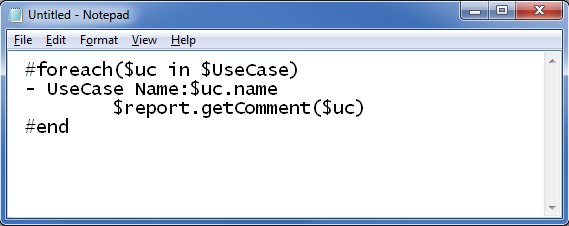
Figure 1: Entering Query in the Normal Text Template.
Create a new template in the Report Wizard dialog through the New Template dialog, see figure below.
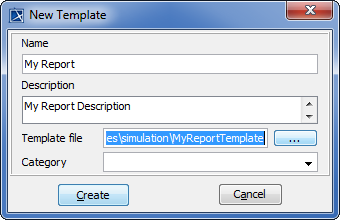
Figure 2: Creating New Text Template.
Select Text Template, see first figure below, and generate the output report, see second figure below.
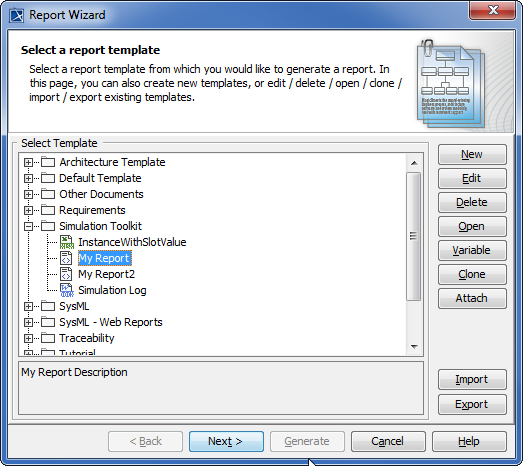
Figure 3: Selecting Text Template to Generate Report Output.
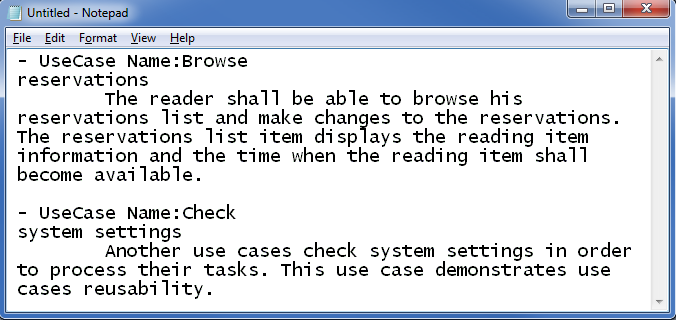
Figure 4: Text Output Report.